 Good time!
Good time!
Not so long ago, I was talking to one friend over the network: and I quickly noticed that the sound seemed to come from 2 microphones (I also heard something that was not intended for me 😊).
When I told him about this, he at first hesitated a little, and then began: "how to turn off one of them, and where, and where ..." ... (I hope with such a microphone from talking only to me). As it turned out, the topic is relevant (I immediately saved my explanation to him and made several screenshots + a reminder) ...
Actually, after slightly editing all this material (and adding a little, of course), I post it as this note ... Thank you in advance to everyone who decides to supplement the article.
And so ... 👇
*
Ways to turn off microphone
Software
Option 1 (for Windows 10)
If you have Windows 10 installed, then the section confidentiality in parameters systems (to open them - press Win + i). 👇
You just need ban access to the microphone for all applications on this device ("Change" button, arrow-4). After that, in none of the applications you launch, the microphone will not be available!

Privacy - off microphone access
Note that the method is quite reliable and allows you to immediately prohibit the use of both the built-in microphone in the laptop and the external one (if you suddenly connect it "accidentally" along with the headphones 👌).
*
Option 2
You need to open 👉 Device Manager and find the tab with "Audio Inputs ...". 👇
It must have a device "Internal microphone" (for laptops). By right clicking on it, you can easily disable it. See example below.

Device Manager - Microphone
*
Option 3
It is also convenient to configure the microphone 👉 through the Windows Control Panel (to open it, click Win + R, and into the line "Run" paste the command Control , press Enter).
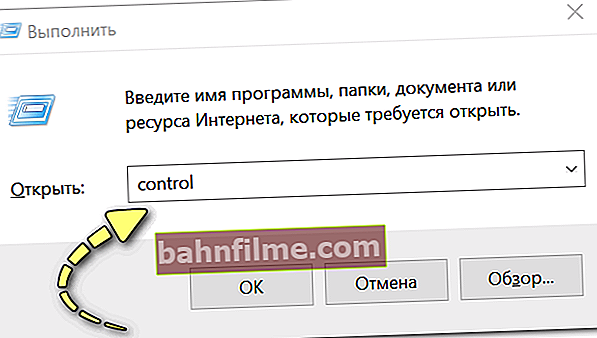
Win + R - open the control panel (control command)
Next, you need to open the section "Hardware and Sound / Sound" and go to the tab "Record" : It will show all microphones connected to the computer. Each of them can be quickly turned off / on. (just right-click on it).

Hardware and Sound - Recording Tab - Microphone
*
Option 4
You can fine-tune the operation of the microphone using the control panel of the audio driver (most often, this is some kind of Realtek HD).
If you have the audio driver installed, then you can find the link to its control panel in the tray (next to the clock). 👇
👉 To help!
1) No icon from Realtek HD Manager! How to enter the Realtek control panel, otherwise I can not configure the sound in any way.
2) How to install a driver for sound - instructions for beginners

Sound manager
In the tab "Microphone" ("Microphone") you just have to move the sliders in the desired direction. 👌

Realtek - microphone
*
Hardware
Built-in microphone
On some laptops, the microphone can be turned off using a special. buttons on the device case (sometimes, it is brought out to the keyboard on one of the function keys, see the example below). Note that the F1-F12 keys are usually pressed together with Fn.
👉 To help!
Fn and function keys F1 ÷ F12 do not work on a laptop - what to do ->

Off laptop microphone / function key
If you don't have the keys, pay attention to the location of the microphone (most of all, it is near the camera, above the screen). To "turn it off", you can simply cover this hole with tape or tape.

Where is the microphone usually located on a laptop
There is also a completely radical way: disassemble the laptop and "unsolder" one of the microphone contacts (or remove it altogether). Of course, it makes no sense to quote how this is done ...
*
On headphones
On many models of headphones there are special. volume controls and buttons for on / off. microphone operation.It is enough to move this switch in the right direction ...
👉 To help!
If you can't adjust the microphone on your headphones - as an option, in Chinese stores you can buy (for a song) a more convenient model ...

Headphone switch
However, there is a more reliable way: just disconnect the pink plug from the laptop (audio card) (it is he who is responsible for the microphone).
Then the microphone on the headphones will not work!

Off microphone cable
*
Additions on the topic - will come in handy!
Have a good day!
👋









