 Hello!
Hello!
Folk wisdom: everything is good in moderation ...
The problem of eye fatigue is not familiar to me by hearsay ... In general, when sitting in front of the monitor for a long time, even in a healthy person, the eyes begin to get tired and, sometimes, hurt (under the word "long" each person has his own period of time) .
In general, as far as I remember, ophthalmologists advise sitting at a computer (TV) for no more than an hour a day. But, I think, in the age of information technology - for many professions, it is practically impossible to fulfill this requirement (accountants, programmers, designers, constructors, etc.).
Very often eye fatigue is associated with sub-optimal monitor settings and improper PC operation. In this article, I want to focus on these basics that can help reduce eye strain and preserve vision.
Important! I am not an ophthalmologist and have no medical education. With frequent eye fatigue, I recommend visiting a doctor. Everything described below is just my point of view on the problem ...
Important aspects affecting eye fatigue (point by point)
Mistake # 1: no breaks!
Many people make, in my opinion, one of the most serious mistakes when working at a computer - they do not take breaks (at all)! Until they solve the problem, they will sit there.
In general, every 45-60 minutes. - It is EXTREMELY desirable to pause for 5-10 minutes. and give your eyes a rest (it is even better to make short minute pauses every 15-20 minutes of work, looking somewhere into the distance).
Moreover, the load on the eyes can be different: it is one thing to watch a movie while relaxing in a chair; completely different: if you are looking for an error in calculations, work in Excel, etc.
In order not to forget about breaks, I recommend using some utility (so that there are hundreds of them for such tasks!). For example, a simple one like EYE Defender.
EYE Defender
Website: //eyedefender.en.softonic.com/

Free program, which is a "smart" timer (time is set manually). When the specified time is completed, the program will display some kind of splash screen: it means it's time to rest.
The only thing: after a while, the habit comes that even if the screensaver appears, you can close it and go to rest after 5 minutes. As a result, rest does not come after 5 minutes, but after 1-2 hours. You need to develop an instinct, how the splash screen appeared - that's it, it's time to break away!

Screensaver example (Eye Defender)
To help!

Programs for controlling the time of working at the computer (will help preserve vision) - //ocomp.info/programmyi-dlya-kontrolya-vremeni.html
Mistake # 2: not doing eye exercises
In a 5-10 minute break, it is highly desirable not only to move away from the computer, but also to do specials. exercises for the eyes, let them relax. I cannot but note that with the help of her, many even managed to get rid of a small degree of myopia!
A few words, what is charging ...
- Frequent blinking. This is a very good workout. The fact is that when working at a PC, we stop blinking, the eye is not moistened, it becomes dry. Therefore, just try to blink for a minute or two, quickly and easily ...
- Circular motion, left and right. Just look left, then right, down and up, you can make circular movements in different directions. Moreover, this exercise can be done both with open eyes and with closed eyes;
- Close, far away. Very cool, this exercise helps to train the eye muscle, many even got rid of glasses. The essence of the exercise is simple: go to the window and look into the distance, try, for example, to count how many branches there are on a distant tree (you will have to work hard to peer and count correctly). Then, look up close, for example, at the flower on the windowsill. Then again into the distance. And so, for a few minutes: in the distance ...
- Relaxation. Sometimes this recipe helps a lot: just lie down, close your eyes (tightly), and try to remember good moments from life: a vacation at the sea, in the forest, an old friend, etc.
- Wash. A seemingly simple thing also helps to relieve fatigue a lot: wash well with warm water. It not only relieves some fatigue from the eyes, but also makes you a little more cheerful, removes yawning and sleep for a while ...
Mistake # 3: improperly equipped workplace
Almost every second or third workplace does not meet the most basic requirements when working with a PC. But besides the eyes, they can get tired: the back, neck, arms, and other parts of the body.
Fundamental rules:
- The distance from the eyes to the monitor should be at least 50 cm (ideally 70-80 cm);
- A chair is highly desirable with a back. You have no idea how much easier it immediately becomes to work, even if you do not always lean on it. It is also desirable that there are armrests on the chair;
- It is advisable to place the monitor not directly in front of your eyes, but at an angle (~ 30 degrees). By the way, now there is a fashion for a variety of computer furniture: they arrange it in general as necessary, often the monitor is set so that the eyes look up, which makes the neck get tired and numb. My simple advice: choose the most common classic computer desk ...
- The room should have uniform lighting (which does not give glare to the monitor screen). Never work at a computer in the dark!

How to properly sit at the PC
How to set up your monitor correctly so your eyes don't get tired
First, I want to say right away, there is no difference between the monitor and the monitor! Monitors are of different types:
- LCD, CRT, liquid crystal;
- different sizes: 17, 18, 19-inch, etc.;
- with different screen coverings: matte, glossy.
I am leading to the fact that it is simply impossible to give a percentage indication of certain characteristics and parameters for different monitors!
If you are buying a new monitor, I recommend opening some page with text on it before buying and trying to read: will you feel comfortable, will your eyes strain.
Also note that the monitor does not flicker at low brightness - //ocomp.info/pochemu-mertsaet-ekran.html
In this part of the article, I will try to focus on the most basic points that you need to pay attention to first of all when setting up your monitor!
1) Sweep frequency
This parameter is extremely important on older CRT monitors. Now they are less and less common (especially in home use), but nevertheless.

CRT monitor
What is Sweep Frequency?
This is the number of times the monitor flickers per second. Those. Roughly speaking, the frequency of 60 Hz (the scanning frequency is measured in hertz) means that the picture on the monitor will blink 60 times per second.
For comfortable work behind the screen, so as not to get tired of the eyes - the scanning frequency must be at least 85 Hz! Better yet, this parameter is 100 Hz!
How to change the sweep frequency
The easiest way: go to the Windows Control Panel, then open the section "Design and personalization" then "Screen" , and adjust the specified parameters.
For example, in Windows 7 you will see a window in which you need to click on the "Advanced options" link, then go to the list of available modes, and select the one you need (see the screenshot below).

Changing the scan rate in Windows 7
You can also use the settings of your video drivers. In many cases, it is faster and more convenient to adjust the display settings in them. As a rule, after installing the video driver, a quick link to driver settings appears in the tray next to the clock (see the screenshot below).

Quick link to setting up IntelHD graphics
If you do not have a link to configure your video drivers, it is possible that you simply do not have them installed.
The easiest and fastest way to install and update drivers on your computer is to use special programs to update "firewood", I recommend: //ocomp.info/update-drivers.html.
As a rule, the sweep frequency setting is located in one of the main sections. Sometimes, it is called like "refresh rates" (example on the screenshot below).

Update frequency
It is important to note that the scanning frequency is important for CRT screens, for liquid crystal screens - 60 Hz, this is a normal mode and you will feel quite comfortable behind it (because on this type of monitor, the picture is formed using a completely different technology).
2) Screen resolution
The screen resolution is the number of points with which the image is formed (roughly, but the meaning, I think, is reflected correctly). The more dots, the clearer the image. But if there are too many dots, and the screen is not large, the picture will become too small. Therefore, a balance must be sought everywhere!
The selected screen resolution mainly determines the clarity and quality of the picture that you see on the screen. If the resolution is not chosen optimally, then your eyes will get tired, you will have to strain to read some text ...
Change resolution (for example Windows 10)
Right-click anywhere on the desktop, select "Screen Options" (window 1 on the screenshot below). Next, in the window that opens, select the tab "Advanced display options" ... In chapter "Resolution" you will see all the options available.

Windows 10: setting the resolution
An alternative option to change the resolution is to press the Win + R combination, enter the desk.cpl command and click OK.
As a rule, opposite the most convenient and optimal resolution is marked "recommended" ... For example, for a laptop with a diagonal of 15.6 inches (one of the most popular), the optimal resolution is 1366x768 (or 1920x1080).
You can also change the resolution in the driver settings (screen below).

IntelHD screen resolution
3) Font size
The size of the fonts on the screen should be such that your eyes can freely and easily read the text on the screen from a distance of 50-60 cm. In general, the size of the fonts is closely related to the resolution: i.e. if you decrease the resolution, then the font size will become larger and the text will become larger, it will become easier to read ...
Still, Windows has settings that allow you to set a specific font size.
Change and scaling
Go to the Windows Control Panel at the following address: "Control Panel \ Appearance and Personalization \ Screen"... Next, pay attention to 2 pieces:
- set a custom scaling level: here you can adjust the size of the font and elements in Windows, helps you quickly find the best option;
- window titles: here you can specify the font size for tooltips, window titles, menus, message boxes, etc.

Windows scaling
Note!

Windows 10 does not currently have such a settings section. You can find out how to change the font in it in this note: //ocomp.info/kak-izmenit-razmer-shrifta-windows-10.html
4) Clarity of text
In addition to font size, readability is also important legibility ... By the way, many users noticed that when switching to the new Windows 10, the clarity of the font dropped and it became more difficult to read the text than it was before.
To adjust clarity: press combination Win + R (to open the Run window), enter the commandcttune and press Enter (see screenshot below).
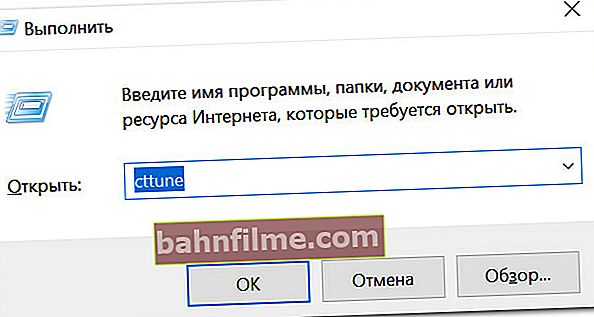
cttune - run ClearType text optimization
ClearType Text is a special technology from Microsoft that is designed to optimize the clarity of text for the best possible fit for any type of monitor.
After you open the ClearType setting, various passages of text will appear in front of you: your task is to choose here the option where you think the text is the clearest (example in the screenshot below).

Choosing the best options
Thus, after passing several tests, you will receive text on the screen that will be most clear exactly for your type of monitor, for your system. Conveniently!
👉 To help!
How to set up font smoothing - //ocomp.info/kak-nastroit-sglazhivanie-shriftov.html
5) Brightness and contrast of the monitor
The choice of optimal brightness and contrast parameters depends (mainly) on:
- the type of your monitor (from the type of matrix, for example: IPS, TFT, etc.);
- on the parameter of the illumination of the room in which it stands.
If your room is dark and there is no lighting, the brightness should be turned down to a minimum.Remember that the brighter the monitor in a dark room, the more tired your eyes become. And in general, it is better not to work at the monitor when the light in the room is completely turned off.
To adjust the brightness, go to the control panel: then open the section "Hardware and Sound" then "Power supply" (see screenshot below).

Powering Windows 10
Then open the settings for your power scheme and move the brightness slider to the desired direction (if you have a laptop: note that the brightness is set when using AC and battery power).

Adjusting monitor brightness in Windows 10
Even more color and brightness parameters, of course, can be found in the driver settings of your video card (screenshot below).

IntelHD - Brightness, Contrast, Chroma
Important!
Also pay attention to the color temperature of your monitor. Many experts say that the abundance of the blue spectrum negatively affects the eyes (they recommend limiting it, for example, with the help of special goggles, or with the help of special software).

How to enable night mode (i.e. adjust the color temperature of the monitor) is described here: //ocomp.info/nochnoy-rezhim-ne-ustavali-glaza.html
6) Lighting around the monitor
Lighting around the monitor is important. What to look for first of all:
- do not place the monitor in a room so that it is exposed to the sun's rays. From the sun on the screen, the picture becomes faded, it is more difficult to distinguish something, besides, different parts of the monitor become differently visible: some are good, others are bad. This variability is bad for vision;
- avoid glare on the monitor. In principle, it can be attributed to the same. Glare can be created by the sun and bright lamps. In general, it is not desirable that the lighting be from one side (as, for example, from a classic table lamp, it is much better if the lighting is uniform). By the way, modern monitors have special ones. anti-glare coating and eye protection technology;
- avoid working in the dark: in this case, an additional burden falls on the eyes.

An example of different illumination surface of the screen.
Also, do not forget to wipe the monitor from dust: it also affects the quality of the picture, especially when it comes to small details and text.

I gave recommendations on how to clean the monitor from dust and streaks here: //ocomp.info/kak-pochistit-kompyuter-ot-pyili.html#i-4
*
I have everything on this sim, good work!
✌
Article revised: 11/28/2019









