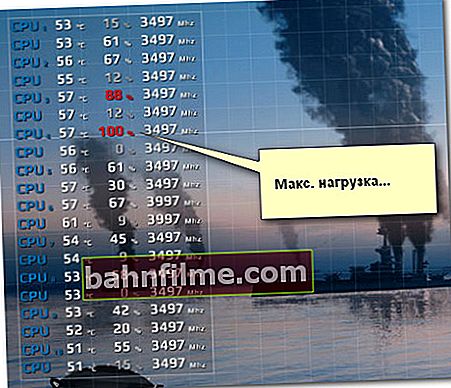User question
Hello.
Do not tell me how to find out what component of the PC may slow down the game. Whether it's a processor, or a video card, is there any way for beginners (without registries and various administrative commands)?
Good day!
In general, yes, if the game starts to go jerky, freezing - it is not always possible to immediately name the reason. In this article I will show one of the options how you can simultaneously see the load on the video card, CPU, network, RAM, etc., and draw some conclusions from these data.
I think the option is quite working, it will help to determine the bottleneck on your computer (prompt with an upgrade). At least not a bad initial diagnosis!
👉 By the way!
Not so long ago, a cloud service for gaming was highlighted. It allows you to play many new games on an old PC / laptop.
*
Determine the cause of the brakes and lags in the game
What you need
To get started, you need the FPS Monitor utility (I omit its download and installation, because it is standard, and I think that it is not of interest to a wide range of readers).
FPS Monitor
An official. website: //fpsmon.com/ru/

FPS Monitor main window
What is unique and good about this utility? The fact is that it simultaneously and right in the game can show the load (and temperature) of the processor (and all its cores), RAM, video card, network, etc.
Those. in real time, right in the game, you can see that everything is OK with the video card (its load is just above 65%, say), but the processor is already loaded to the maximum and the metrics are all red (90%). It turns out that you need to look for the culprit in the lags and start "digging" in the direction of the CPU ...
Note: the utility is paid (though it costs only 350 rubles). But in general, a free demo version will work for our task.
We test and diagnose
Before starting the game, I recommend opening the hotkey editor of the FPS Monitor utility, and setting a combination for displaying metrics (overlays). The fact is that in some games the metrics are not automatically shown and they need to be turned on with a "hot" combination (see the screen below).

Hotkey Editor / FPS Monitor
After that, you can start the game and start monitoring the metrics. It is advisable to load various levels, maps, play for a while (10-15 minutes) to see real readings of temperature and iron load.
Which is very convenient: the utility shows everything in percentage (you can immediately find your way), plus it paints the numbers in different colors (first of all, pay attention to the yellow and red colors).

Screenshot with readings from the game WOW
I draw your attention to the fact that in different games you may have different readings of the load ratios: for example, one has a heavily loaded video card, and the other has a CPU. For example, on a laptop that I used to conduct tests, when launching WOW and Civilization 4, the load on the video card was approximately the same (+/- 15%), while the CPU load differed by an order of magnitude!

Photo from Civilization IV (the game goes without brakes, FPS Monitor readings - OK)
Brief conclusions
- pay attention to the red numbers (they indicate a high load. An example of how they look is shown in the screenshot below).
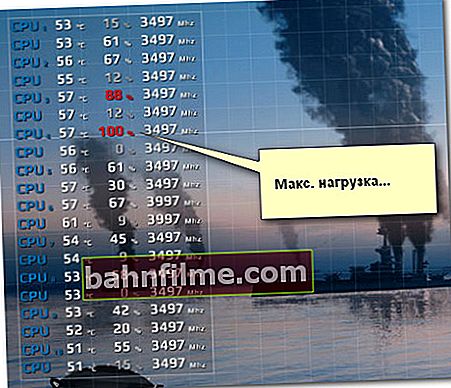
Max. CPU core load
- in addition to loading, watch the readings temperature... If it goes beyond the optimal values, then this can cause lags and freezes (note: what is the temperature of the CPU, video card, HDD is considered normal);
- under high CPU load, check if the technology is used Turbo Boost (on many laptops, for example, to save energy, it is not used). How to check it;
- the reason for the rise in temperature is often dustwhich clogs the ventilation grilles of the cooling system and interferes with normal air circulation.Do not forget to clean your computer from dust 1-2 times a year;
- if you have overheats laptop, then I would additionally recommend that you familiarize yourself with this instruction.
*
Alternative to FPS Monitor (update 01.2020)
By the way, some users note that their FPS Monitor does not work. For them, I can recommend an analogue - PlayClaw 6.
This utility is designed to create an overlay in games (i.e., the information you have selected will be displayed over the image of the game).
Of course, you can add information about FPS, load on the CPU and video card, temperature, RAM, etc. to the overlay. The configuration is done in the main PlayClaw window, see the screenshot below 👇.
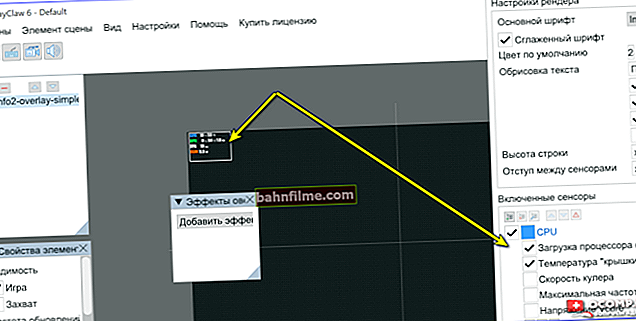
PlayClaw 6 - overlay setting
When you start any of the games, the configured overlay will automatically be displayed in the selected corner of the screen. An example in the screenshot below ... 👇

Game statistics
*
Add-ons are welcome.
Good luck!
👋
First published: 26.07.2018
Correction: 01/15/2020