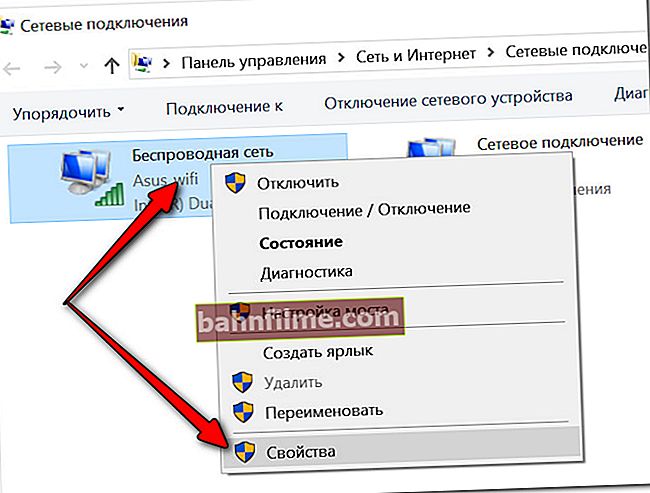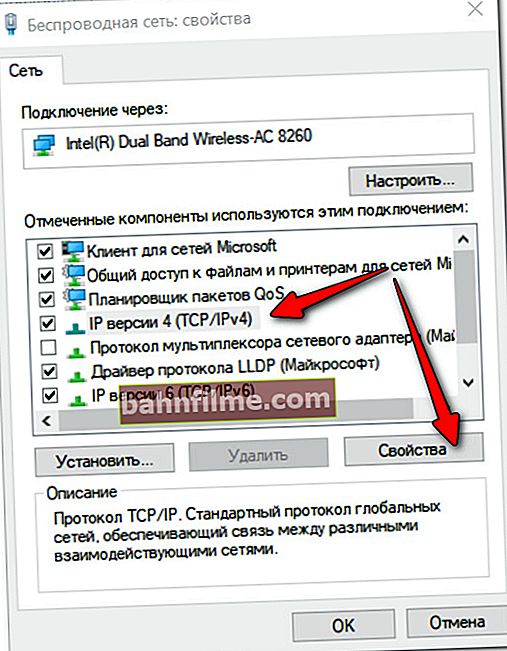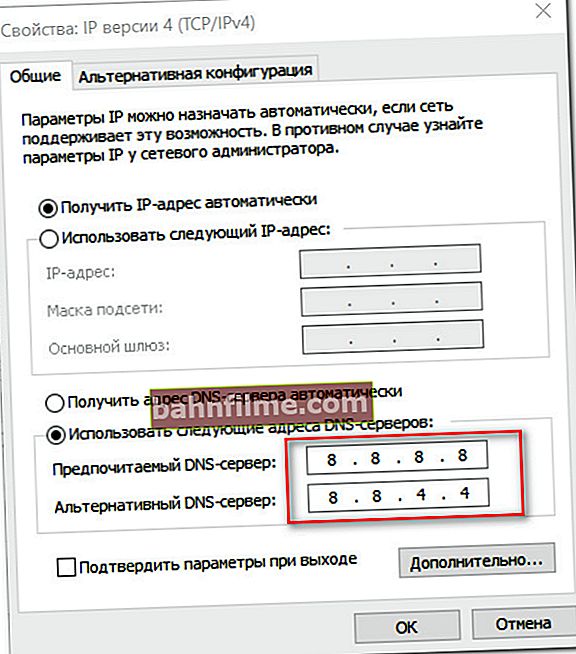Good day!
Good day!
Not so long ago, a friend of mine complained that his Internet pages in the browser open with some delay. Yes, she was not very noticeable, but still "felt" ...
And this, by the way, despite the fact that he has cable access to the Internet, at a speed 100 Mbps... At first, the browser, OS, etc. were "blamed", but as it turned out later, the reason was the terrible work of the provider's DNS server. And as soon as it was changed in the Windows settings, the sites began to open instantly! 👌
Now a little about the basics, so that it is clear what is at stake for a wide range of readers.
The thing isthat when you open any page in the browser (ie follow the link, or manually enter the URL) - first your PC sends a request to the DNS server (ie, asks it: "where is the site located") , that, having looked in its database for the IP-address of the site, answers it and indicates by which IP the site is located. And after that, at the specified IP-address, the browser loads the page.
*
👉 Note
In most cases, when a subscriber connects to the Internet, providers do not think about user convenience and do not specify any DNS (their own is used by default).
And almost always - they lose both in speed and stability to many public free DNS servers.
I think now you understand a little why the speed of opening an Internet page can depend on the DNS server?
*
How to find a fast DNS server and specify it in Windows settings
Looking for the fastest DNS server for you
It is impossible to specify which DNS will be the fastest for you! It depends on the operation of your ISP, your geographic location, etc.
But with the help of one small utility it is possible in 1-2 minutes. test and find out the fastest DNS servers specifically for your provider. So...
*
DNSBench
Officer. website: //www.grc.com/dns/benchmark.htm

A simple utility that will quickly help you test the speed of access to various DNS servers. No installation required, weighs less than 500 Kb!
*
After running the utility DNSBench , open the tab "Nameservers" and press the button "Run Benchmark" .
In a couple of minutes, the utility will finish the test and present you the results in a sorted form (the best options for you will be at the very top. In the screenshot below, in my case, these are: 8.8.8.8 and 8.8.4.4, DNS from Google).

Determine the fastest DNS server for your specific provider (DNSBench utility)
Note!
The DNSBench utility does not use many well-known Russian servers in its test. However, in my opinion this is not so critical, besides, if you want to compare them, you can add them manually (ADD button). Some of them will be presented below.
*
Most Popular DNS Servers
Google DNS:
- 8.8.8.8
- 8.8.4.4
Some of the fastest, very popular. There is one drawback: Google collects statistics for advertising purposes ...
OpenDNS:
- 208.67.222.222
- 208.67.220.220
Not the fastest, but there is a blocking of sites for adults, increased protection of personal data.
Level3 DNS:
- 209.244.0.3
- 209.244.0.4
The third most popular public DNS servers in the world. According to the developers, they provide a fairly high degree of security against malicious sites.
Yandex DNS:
- 77.88.8.8 and 77.88.8.1 - basic DNS servers;
- 88.8.88 and 77.88.8.1 - DNS to provide protection against malicious sites;
- 77.88.8.7 and 77.88.8.3 - DNS servers provide protection from "adult" sites, sort of a family option.
You should pay attention to these servers, because they are from a Russian search engine, which means they can be somewhat faster than foreign ones!
DNS.WATCH:
- 84.200.69.80
- 84.200.70.40
The company's policy is to provide access to almost any site. By the way, they do not keep statistics of your visits.
Comodo Secure DNS:
- 8.26.56.26
- 8.20.247.20
The company has a pretty good implementation of filtering malicious sites (even though these are public free DNS servers).
Norton ConnectSafe:
- 199.85.126.10 and 199.85.127.10 - DNS servers with a standard filtering level (phishing sites, virus sites, malware);
- 199.85.126.30 and 199.85.127.30 - parental control (sites for adults are excluded);
- 199.85.126.20 and 199.85.127.20 are somewhere between the first and second options (advanced level of protection).
*
Changing DNS (a universal method for the example of Windows 10)
The proposed change option will be relevant for today's popular Windows: 7, 8, 10 (universal method).
- First press the buttons Win + R, in the window that appears "Run" enter commandncpa.cpl, click OK (this will open all network connections available on the PC).

ncpa.cpl - View all network connections
- then you need to open active connection properties through which you access the network (to do this, just right-click on it, and select "Properties" in the context menu, see the example below);
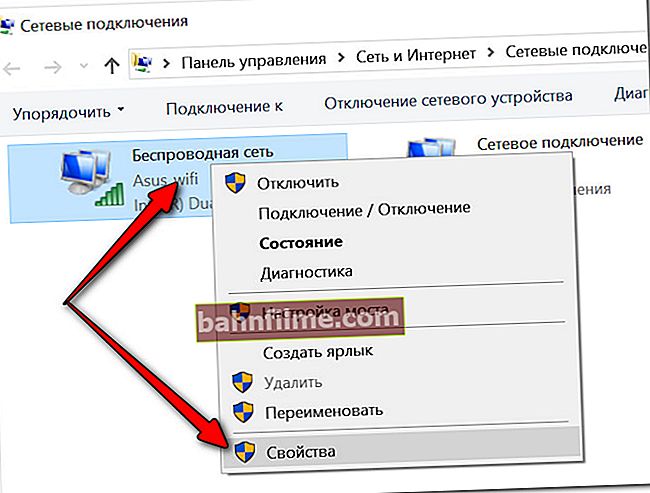
Active connection properties
- after you need to select a line "IP version 4 (TCP / IPv4)" and open it properties (as shown in the screenshot below 👇);
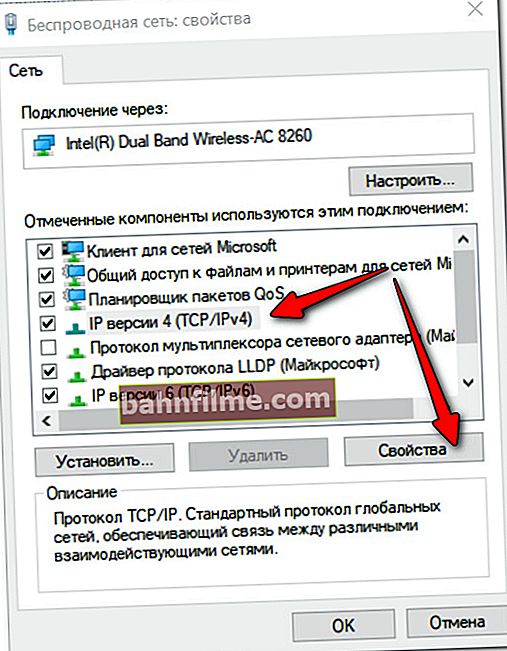
IPv4 properties
- then switch the slider to mode "Use the following DNS server addresses" and enter the IPs that you "picked" from the first part of the article (in my example, this is DNS from Google).
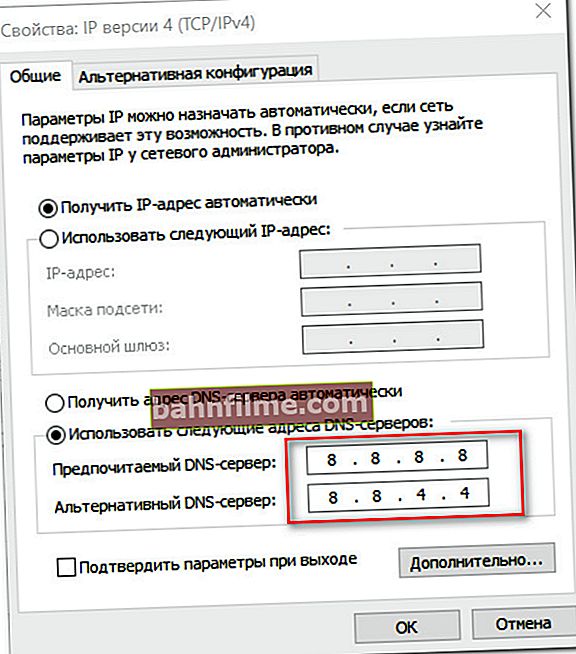
We use DNS from Google
- Save the changed settings. Actually, that's all ...
*
PS
By the way, if you use a Wi-Fi router, then the DNS server can be specified in its Internet connection settings. It is not possible to describe here how to do this - it depends both on the model of your router and on the version of its firmware. Most often, this is done in the section of the Internet connection (WAN) settings.
*
👉 Help!
How to set up a Wi-Fi router from scratch - an instruction for beginners.
*
Additions on the topic are welcome ...
That's all for now, success!
👣
First publication: 10.07.2018
Correction: 11/7/2020