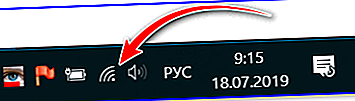User question
Hello.
Tell me how you can find out the password for the Wi-Fi network if the provider did not give me the password for it when connecting. Their master set up a laptop for me to automatically connect to the network, and that's it ...
Now I wanted to connect my smartphone - I tried standard passwords (admin, pass, 1234) - none came up. What can be done so as not to call the wizard again and not configure the entire Wi-Fi network? (the call, by the way, is paid ...)
Good day.
To find out your password for a Wi-Fi network, it is not at all necessary to re-configure and connect everything, there are several simpler ways.
I will consider them below ...
👉 To help!
Perhaps an article will be useful to you, which will tell you how to set or change the password for Wi-Fi - //ocomp.info/kak-postavit-parol-na-wi-fi.html
*
How to view the password for a Wi-Fi network
Method number 1: in the connection settings of Windows OS
If you have at least one computer or laptop connected to a wireless Wi-Fi network, then you can quickly see the password in the connection properties ...
To do this, press the combination of buttons Win + R (so that the "Run" window appears) , enter the commandncpa.cpl and press Enter.

ncpa.cpl - View all network connections
Further, in the window that opens, carefully examine all the adapters: among them the one through which you connected to Wi-Fi should be shown (see the yellow arrow in the screenshot below). Usually, it is marked as "Wireless network" ... Click on it with RMB (right mouse button) and open it state .

condition
Then, in the opened network status window, click on the button "Wireless Properties" and go to the tab "Safety".
It remains only to put a tick in front of the item "Display entered characters" and in the graph "Network Security Key" - you will see your password (see arrow-3 in the screenshot below).

Wireless Properties - Security Key
Method number 2: through the settings of the Wi-Fi router
If you do not have a single computer connected via Wi-Fi, then the question becomes somewhat more complicated. You will need to go to the router's settings, open the Wi-Fi network settings section, and see the password there (maybe you don't have a Wi-Fi network configured at all ...).
Question number 1: how to enter the settings of the router
A computer connected to the router with a network cable is required. On it, you need to open a browser (preferably Internet Explorer) and type one of the IP addresses in the address bar (depending on the device model, usually there is a sticker with the required IP on the router):
- 192.168.1.1
- 192.168.0.1
- 192.168.10.1
If a everything was entered correctly and the router is working - a window should appear asking you to enter a password and login to access the network (if such an offer does not appear, try entering a different IP address).

Password and login to access the router settings
Usually, both password and login are abbreviations "admin"(without quotes, in small letters).
If it did not work out, try to enter in the login field adminand leave the password field blank.
If the username and password are entered correctly, you will see the settings window for your router.
👉 To help!

How to open the Wi-Fi router settings (enter the web interface). What to do if the settings page does not open - //ocomp.info/kak-zayti-v-nastroyki-routera.html
Question number 2: in which section to look for a password from a Wi-Fi network
First, you need to open the section of the wireless network settings. In different models of routers, its name may differ slightly:
- setting up WLAN (in a router from Rostelecom);
- Wireless or wireless mode (in TP-LINK routers);
- Wireless Setup (in D-LINK routers);
- Wi-Fi network (in ZyXeL routers), etc.
In this section, you need to open the security tab (or in English Security). It will contain the required password string (by the way, it is called differently in different router models: WPA 2 password, security key, PassPhrase, Network Key, PSK PassPhrase, etc.).
The screenshot below shows an example of Tenda router settings. To find out the password, you need to open the section: "Wireless Settings / Wi-Fi Name and password" .

Router Tenda - see the password from Wi-Fi
Method number 3: reset the router settings (to set a new password)
In some cases (for example, if you cannot enter the settings of the router), it may be necessary to reset its settings, and then set them again. In this case, you can set a new password for access to the wireless network.
To reset the router, there is a small button on its body Reset ... It is usually located next to the ports and various outputs on the back of the device. Just click on it and wait a few seconds for the settings to be reset.

Reset button to reset the router settings
After the reset, you will need to reconfigure the router. You can find out how this is done from the article, the link to which is just below.
👉 To help!

How to connect and configure a new Wi-Fi router yourself - instructions with pictures (for example, TP-LINK router) - //ocomp.info/kak-podklyuchit-i-nastroit-wi-fi-router.html
Method number 4: look at the preset factory password
This method is relevant for a new router (which you just got out of the factory packaging), or a device with reset settings.
Pay attention to the body of the router - usually on one of its sides there is a small sticker with information about the manufacturer, model, password and login to enter the web interface (settings) of the device. See screenshots below.
Note: the Wi-Fi pin is the Wi-Fi password (which we are looking for).

ZyXEL Router Sticker

Router sticker - address and password for access
In general, it is recommended to change this password to something "of your own". Although in the latest models of routers, the default passwords are quite complex and it is hardly possible to pick them up with a swoop (so everything is not so bad with protection).
Method number 5: using the WPS button
The WPS button, of course, will not show you the password, but it allows you to connect devices to a Wi-Fi network within a few seconds. Those. you do not need to go anywhere, set up something - just press this button 1 time ...

WPS button on different router models (layout options)
What the connection process looks like:
- on a laptop (or phone), click on the Wi-Fi icon (in the tray, next to the clock), then select your network (to which you want to connect). If the access technology is used, a notification should appear that you can press the button on the router instead of the password;

You can also connect to this network by pressing the corresponding button on the Wi-Fi router
- then go to the router and hold down the WPS button for a couple of seconds;

Press and hold for 1-2 sec.
- then, the router and your device are automatically connected (without your manual password settings, etc.).
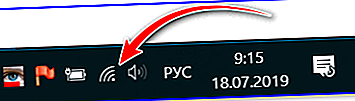
Network connected
An important point: it works with newer Windows 7/8/10.
👉 To help!

WPS button on a Wi-Fi router: why is it needed and how to use it (or another way to connect to a Wi-Fi network if you don't know the password ...) - //ocomp.info/wps-knopka-na-wi -fi-routere.html
*
If you have solved the issue somehow differently - let us know in the comments.
That's all for this sim today, good luck!
👋
First publication: 08/22/2017
Correction: 11/19/2019