 All good health!
All good health!
Recently, the popularity of programs such as Zoom has skyrocketed. If anyone does not know, then it allows you to create full-fledged conferences with dozens of participants in a 2-click of the mouse (of course, this can be useful not only in business, but also for online classes and training).
In this short article I will show with simple examples how to start all this "good", and what basic functions Zoom offers.
I understand that it would be logical to "release" this note a month ago (when self-isolation was just beginning), but "better late than never ...". And no one knows when everything will return to normal (and there are just "lots of questions" about this problem).
So...
👉 To help!
Top 7 programs for video calls from a computer and phone (analogs of Zoom, which can also establish video calls with colleagues and loved ones during quarantine).
*
Step-by-step setup and use of Zoom
👉 STEP 1: register
Official website: //zoom.us/
The first thing to do is to go to the official website (link above) and register (e-mail is real-working! A confirmation link will be sent to it).

Register and confirm by mail
Everything!
After confirming the e-mail address, a basic profile is activated with the following rights:
- the ability to create conferences: from 1 to 100 people;
- unlimited number of conferences;
- Max. conference time - 40 min. (if 1 on 1 - time is not limited).
Quite good for a start, 40 min. - this is the time of one lesson (if you do not get distracted and do not waste time ...). For an initial acquaintance - more than ...
*
👉 STEP 2: Authorize and Install Zoom Meetings
After that, you need to go through authorization on the site (enter your e-mail and password specified during registration).
In the top menu, you will be able to organize a conference - just click on the appropriate option (for the first time I recommend creating "without video" / it's easier to set everything up ...).

Organize a meeting / Zoom
Next, the browser must download the spec. Zoom program (automatically) - you just have to install it.
Then, a small window will appear at the top of the browser window, where you need to click on "Open Zoom Meetings App" .

Allow open Zoom app
*
👉 STEP 3: chat, participants, microphone setup
Zoom's interface looks quite simple and concise (see screenshot below). In general, I would recommend to start with:
- copy spec. URL and send it to other participants (for example, via social networks) so that they can connect to your conference (see item 1 in the screenshot below);
- enable display of the number of participants and general chat;
- if you are hard to hear - open the microphone settings (for this you need to click on the "arrow" on the microphone icon in the lower left corner 👇).

First Zoom Meeting - Initial Setup
In chapter "sound" specify your microphone, speakers and set their sensitivity. Configurable only experimentally.
If you are still hard to hear - check out one of my past notes 👇 (it is possible that you have a low volume level in your Windows settings ...).
👉 To help!
How to amplify sound from a microphone in Windows - see instructions

Zoom - sound settings
👉 An important point!
If you use Windows 10, you may face the fact that conference participants will not hear / see you at all (or Zoom will inform you that it cannot access the microphone / webcam).
This can happen due to the privacy settings in the Windows 10 settings (to open them - click Win + i). Make sure your options have microphone / camera permission for Zoom Meetings. 👇

Privacy Options - Allow Zoom to work with microphone and camera
The screenshot below shows how the Zoom window will look with enabled chat and a list of members.
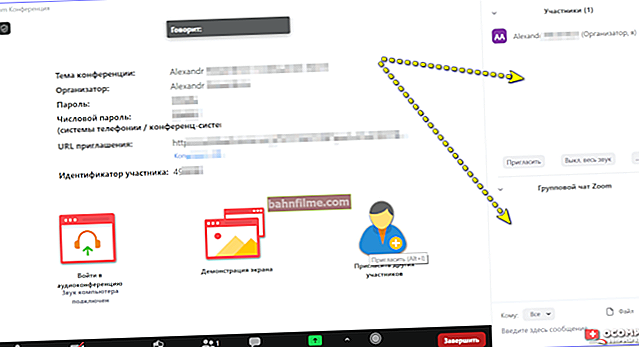
Chat and participants are displayed on the right - Zoom
*
👉 STEP 4: invite participants
I note that you can invite participants not only by copying and manually sending them a link, but also through specials. form by sending an invitation to e-mail (Gmail, Yahoo Mail). This is very convenient if you have no other contacts.
For this :
- turn on the display of the list of participants;
- at the bottom of the menu "Participants" - click on the link "To invite" ;
- then it remains to select the e-mail service and enter the desired address ...

Send an invitation by e-mail or following a link
*
👉 STEP 5: screen sharing, drawing board
When holding conferences (especially online classes), a virtual whiteboard is often needed, where one could draw / show / demonstrate something. And in this regard, Zoom works just fine!
Pay attention to the lower part of the program window - there is a special. button "Demonstration..." .

Screen Sharing / Zoom
Zoom allows you to broadcast any window of your program (browser, calculator, Word, etc.) to you, or start the display "Message Boards" (this is for those who need to write / draw something of their own ...).

Message Board / Zoom
By the way, there are a lot of drawing tools: a block with text, and shapes, and pencils with an eraser 👌 (anything more than just chalk on a real board).

Message Board - Zoom
*
👉 STEP 6: recording the conference (lesson)
When conducting various conferences, they often need to be recorded and demonstrated to those participants who did not have time to connect to it and were absent.
In this regard, Zoom also offers a solution out of the box. You can save both messages in the chat (item 2 👇), and the entire conference (item 1 👇): what everyone said; message board; video moments, etc.
To start recording, just press the keyboard shortcut Alt + R.

Conference Recording / Zoom
Please note that if the conference is being recorded, a small bar with the same status will be displayed in the upper left corner.

Recording in progress
Note that the recording either stops you manually, or it will be stopped automatically at the end of the conference (you just need to specify the folder where the files will be sent).

Complete
As you can see in the screenshot below: all audio and video messages, virtual whiteboard, etc. have been automatically saved. Convenient! 👌

The entire conference was recorded!
*
👉 STEP 7: What else can you “find” in Zoom
Of course, all of the above is far from all Zoom's capabilities (I have outlined only the basics for getting started), and there is a lot more interesting ...
For example, you can create virtual backgroundover which your face will be shown. It can be very convenient to create the appearance that you are somewhere on the beach instead of a room setting ...
Note: for this function to work well, there must be something monochrome behind you in the room (so that the program can quickly distinguish you from the background).

Virtual Background - Zoom
All participants that connect to you can divide into groups (or halls): a kind of mini-conference where they can only communicate with each other. You can create several such rooms and periodically look into each of them and watch how the discussion / training is going.

Halls - Zoom
You can also to give opportunity management with your mouse and keyboard to any of the conference participants. For example, so that he can touch up something on your virtual board.
*
In general, the program leaves a very positive impression! Unlike Skype, there are much more useful tools here specifically for online classes, demonstration of presentations, some kind of discussions (where you need to show a lot), etc. I recommend to meet you! 👌
*
Supplements on the topic of the article are always welcome!
I have everything on my sim for now, good luck!
👋









