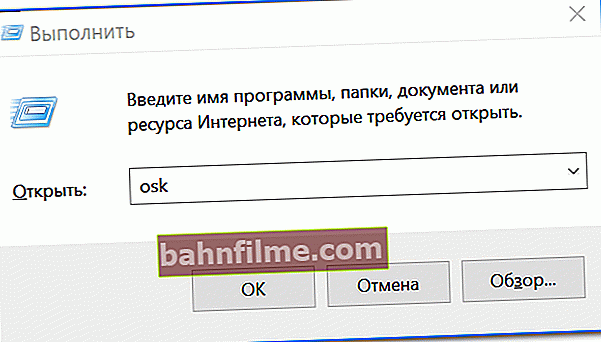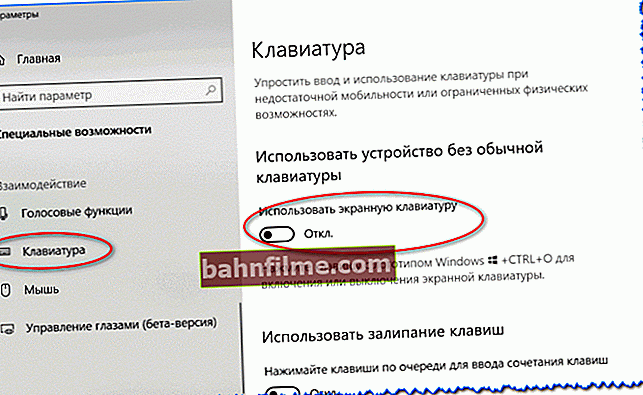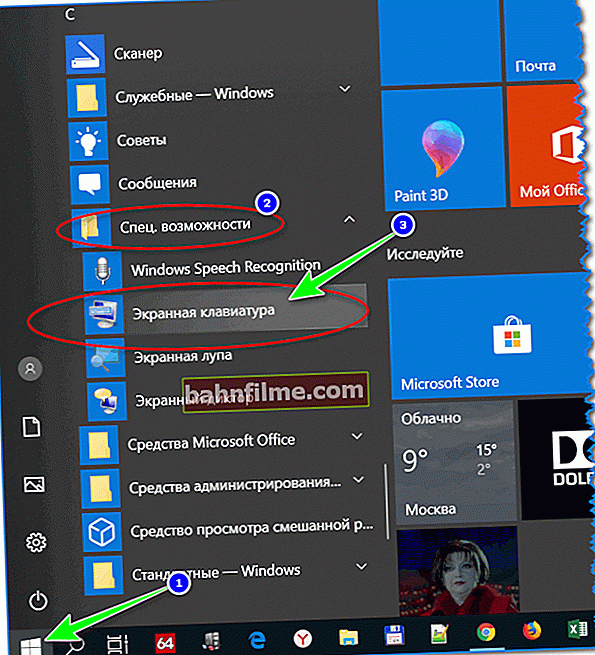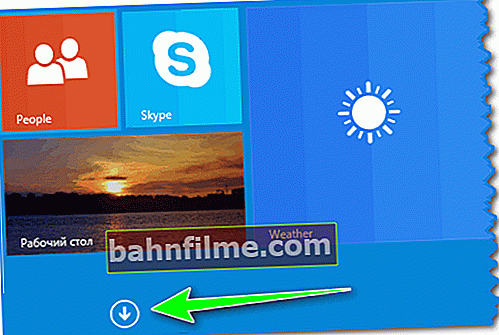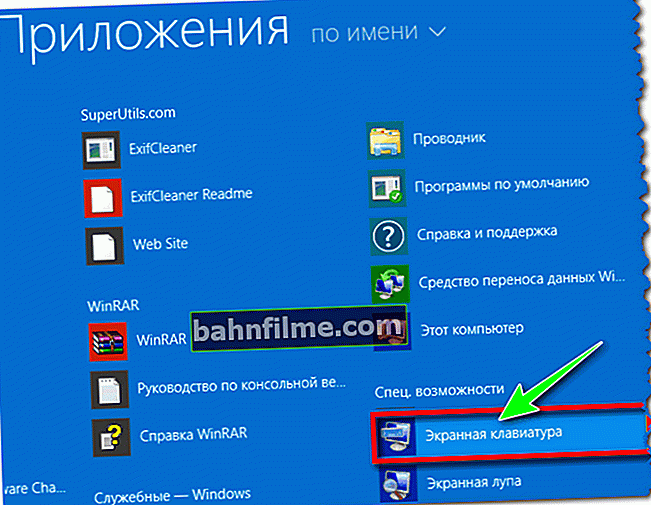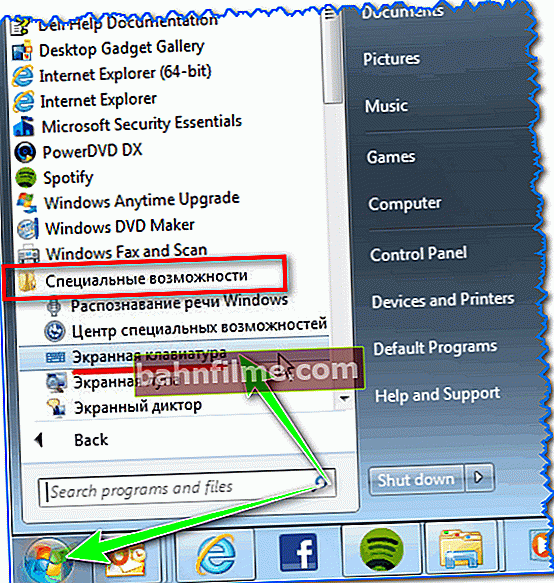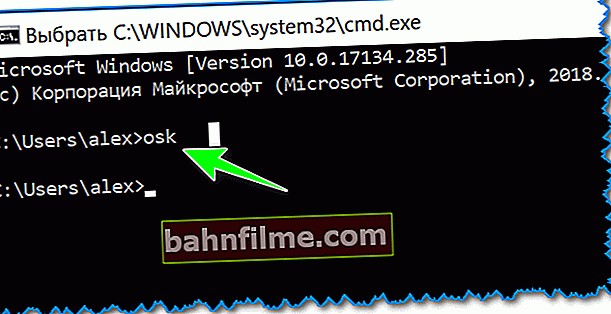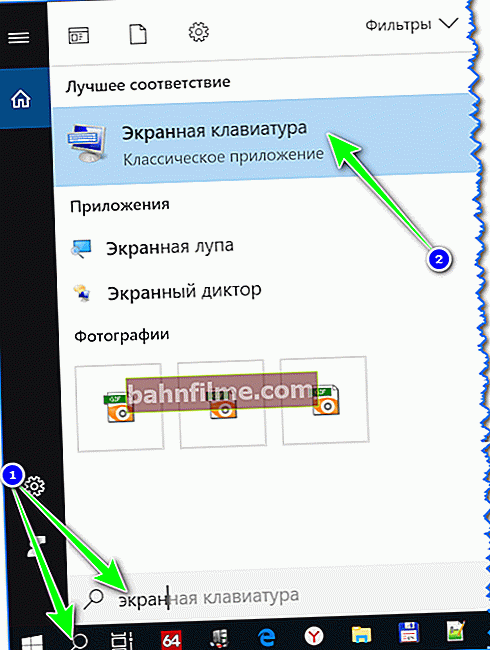Good day!
Good day!
When "problems" occur with the physical keyboard (for example, some of the keys do not work or the computer does not see it at all) - it can help out screen keyboard... In general, it allows you to perform almost all the same actions as the real one ...
In this article, I want to give several ways that will help you call it on the screen (note: this is only on tablets / phones with an active text field, it pops up automatically, on a computer / laptop only the manual method is relevant ✌).
I will try to give different options for the latest versions of Windows 7, 8, 10 (so that something works. Otherwise, as you know, "trouble" does not come alone ...).
And so, let's go! ..
👉 Supplement!
If a specific key (s) does not work on your physical keyboard, try the following recommendations
*
Ways to enable the onscreen keyboard
👉 Universal
(Supported OS Windows XP, 7, 8, 10)
- press the button combination Win + R (the "Run" window should appear in the lower left corner);
- enter command osk;
- press Enter. See screenshot below.
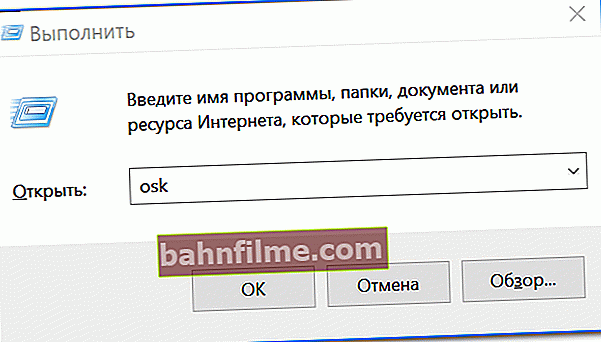
Launching the onscreen keyboard (osk command)
👉 Universal (2)
Relevant for Windows 7 ÷ 10
- press the button combination Win + U;
- in the special window that opens. possibilities, find the subsection "Keyboard": in it you can turn on / off the on-screen keyboard.
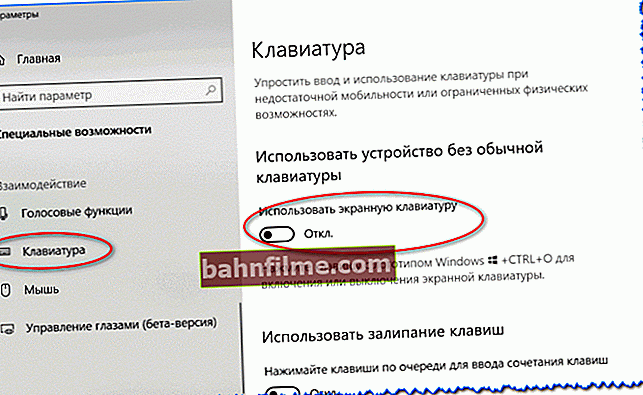
Windows 10 Settings - Special capabilities
- Note that in Windows 10, the shortcut screen is. there is a special keyboard. keyboard shortcut: "Win + Ctrl + O".
👉 Via the START menu
Windows 10:
- open the START menu;
- find the subsection with the letter "C", open the "Accessibility" tab;
- follow the link "On-screen keyboard" (see screenshot below).
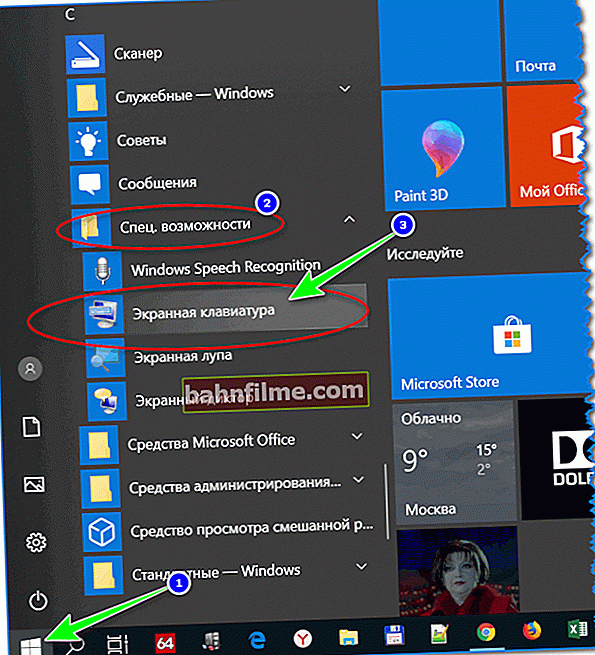
START on Windows 10
Windows 8:
- on the tiled screen, open the list of all applications (to do this, just click on the "arrow" (how it looks in Windows 8.1 is shown in the screenshot below));
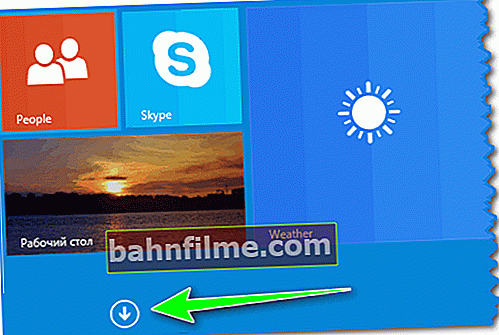
Windows 8 - expanding the list of applications
- then find the "Accessibility" subsection, it will contain a link to launch the keyboard (see example below).
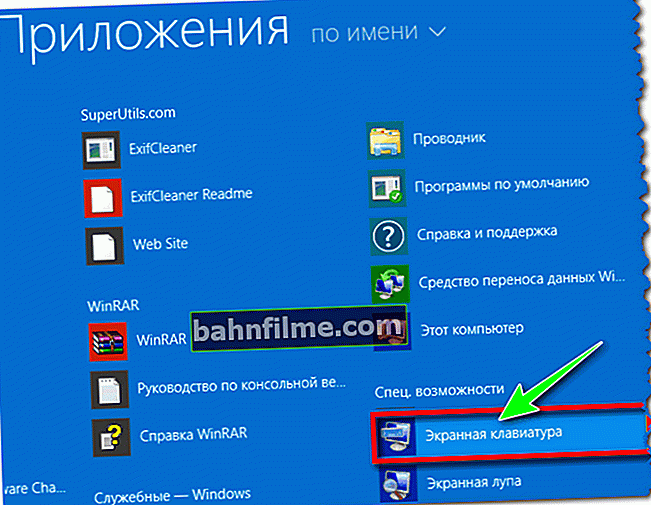
We are looking for a subsection special. opportunities
Windows 7:
- open the START menu;
- open the "Accessibility" tab, launch the screen. keyboard (example below).
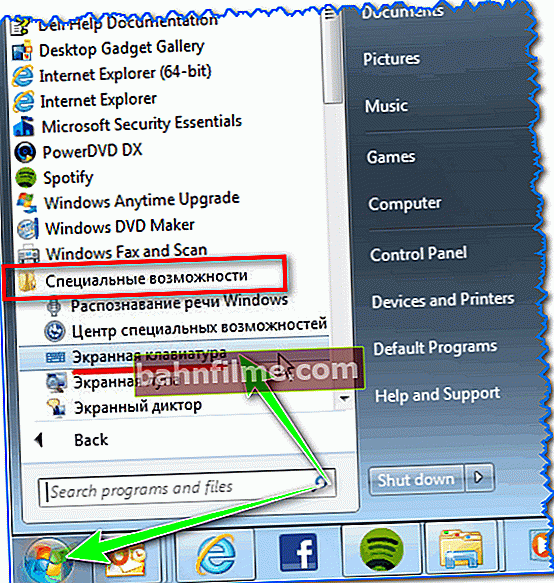
Windows 7 - Start Menu (Accessibility)
👉 Via command line (CMD)
- open a command prompt;
- then enter the command "osk"(without quotes) and press Enter.
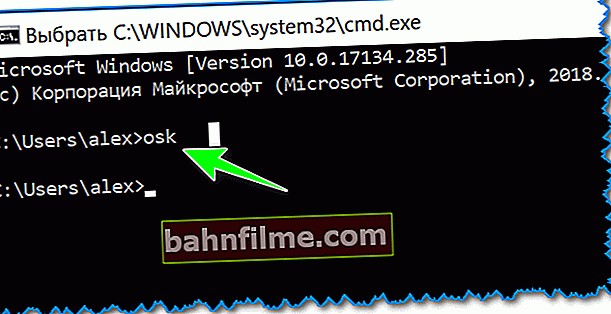
Command line
👉 Through "search"
- click on the search icon (it is next to START);
- start typing the word "screen";
- Windows will automatically find a link to the keyboard (see screenshot below).
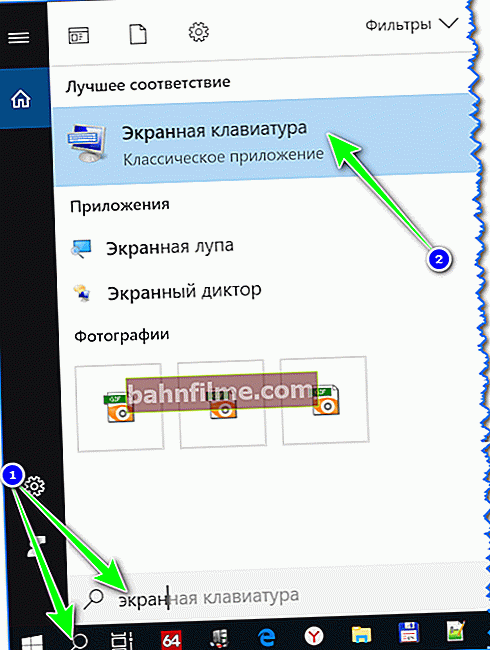
SEARCH in Windows 10
👉 We use alternative on-screen keyboards
In some cases, the functionality of the built-in keyboard is insufficient, or it does not work as expected, or it simply fails to launch it (for example, in the event of a virus infection). In such situations, you will have to switch to analogues (I will recommend a couple of them below) ...
Free Virtual Keyboard
Developer site: //freevirtualkeyboard.com/virtualkeyboard.html
Very simple virtual keyboard, no installation required. Weighs only 0.3 MB. When launched, it is by default on top of all other windows, allowing you to quickly and conveniently type text. It is still supported by the developer, it works in all popular Windows 7, 8, 10 operating systems (full support for the Russian language).

Free Virtual Keyboard (screenshot of work)
Click-N-Type
Developer site: //cnt.lakefolks.com/

Click-N-Type - main window screen
Another option for the virtual keyboard (the application is free). Supports macros, several layouts (Russian, English, etc.), there is a portable version available (does not need to be installed), even older operating systems (starting with Windows 98) are supported. In general, quite an interesting product ...
*
That's all for now ...
Additions on the topic are welcome.
Happy work!
👋
First published: 8.10.2018
Correction 5.01.