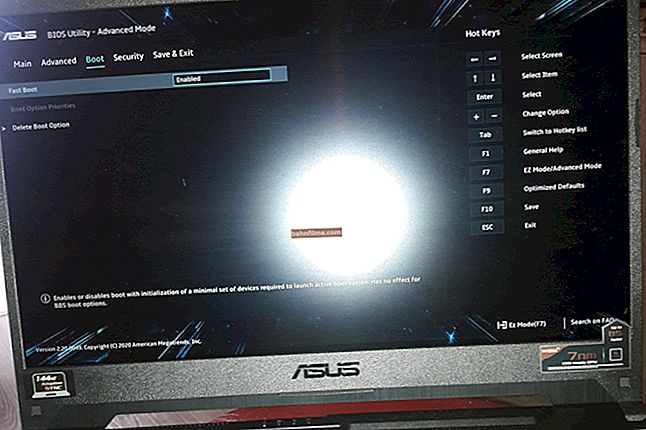User question
Hello.
Please tell me how can I convert my document from PDF to JPG images. If possible, I would like to do this work in some program (it's just that there is no Internet on the work computer (if only it is distributed from the phone)).
Thanks in advance, Alexandra.
Hello.
In general, if you have not too large and complex PDF documents, then the task is solved quickly enough. Below in the article I will give several working options that I often use myself ...
*
👉 Perhaps useful!

PDF to WORD (DOCX): 10 ways to convert - see instructions
*
Converting PDF to JPG
❶
Option 1: automatically convert all pages of the document
The first method, in my opinion, is one of the most convenient and fastest. No matter how many sheets you have in the document, each of them will be automatically converted into a JPG image (the names of the resulting images will also be given automatically).
You can do this using the free STDU Viewer utility (I previously recommended it on my blog). In general, this program allows you to open and process a large set of office documents: PDF, DjVu, XPS, TIFF, TXT, BMP, GIF, JPG, JPEG, PNG, etc. An irreplaceable office assistant!
Below I will consider in it directly converting PDF to JPG.
1) After installing and running the program, click on the menu "File / Open" (or the combination of the Ctrl + O buttons, see the screen below). Next, select your PDF file.

STDU Viewer - open file
2) When the file will open - go back to the menu "File" and select the function "Export -> as image" .

Export as Image
3) Then you need to set the following parameters:
- file type: JPEG (several formats are available to choose from: JPEG, GIF, BMP, etc.);
- resolution: 600 DPI (this directly affects the quality of the resulting images, so it is better to set the maximum);
- exported pages: all;
- directory: where the received pictures will be saved.

Export settings
4) The export time depends on the size of the document being processed and the performance of your PC. Usually, all this happens quickly enough (1-5 minutes for an average book ...).

The process has begun ...
❷
Option 2: processing complex documents (single sheets)
If you are dealing with large and complex-structured PDF documents, the capabilities of the previous utility may not be enough ...
In this case, I would recommend trying the free office suite 👉 Libre Office. It comes with the Draw program - it allows you not only to convert certain sheets of PDF to JPG, but also to edit it (which can be very useful).
I will show the solution to our problem with one simple example ...
1) After launching Libre Office - in the menu on the left open the tool "Drawing Draw" (however, you can immediately click on the "file / open file" menu and specify the PDF document - Libre Office will automatically determine where to open it ...).

Drawing Draw
2) Next press the combination Ctrl + O (open file) and specify the required document.

Open file
3) Then find the page you want (which you want to convert to JPG) and click on the menu "File / Export" .

Export the desired page
4) Next, specify the format in which you need the picture (instead of JPEG, you can choose GIF, BMP, PNG, etc.) and click "Save".

Save page in JPG format
❸
Option 3: universal (any document can be converted)
If your PDF file is not broken and it was opened for reading in at least one of some programs - consider that its conversion to JPG is possible (though if the 2 previous programs did not help - the task can become troublesome ...).
We are talking here about such a simple technique as creating a screenshot of the screen - i.e. first you customize the display of the page you want, and then click on the button Print Screen and save everything (that was displayed on the screen) to a picture ...

Create a screenshot of the desired window
I think this method does not need additional comments (I leave a couple of links on working with screenshots below).
👉 Help!

1) How to take a screenshot: a Windows window, a game screen, a frame from a video (including with arrows and explanations).
2) Print Screen does not work, I can not take a screenshot - see the instructions
❹
Option 4: working with scans
If you receive PDF files by scanning documents, and then often convert them to the image format (JPG), then using the 👉 ABBY Fine Reader program, you can significantly speed up this work.
It allows not only to directly scan documents, but also can open any previously created files, pictures, scans and convert them to a new format.
In addition, with its help, you can get text from scans and translate it into Word for further processing (a similar task is also encountered quite often).
Minus: the full version of ABBY Fine Reader is quite expensive. Not every PC has the ability to use it ...

Welcome to ABBY Fine Reader
👉 Help!
How to scan a document to a computer from a printer (MFP). And then, from the scans (images), get the text.
❺
Option 5: using a virtual printer
This method is one of the most versatile, fast, with a large number of functions and settings (which allows you to receive JPG images of the desired size, with cropping, with changed geometry, etc.). But before showing an example of how it works, a few words below ...
Essence: a special is installed in the system. driver (this is the virtual printer). It will allow, when printing from any program, to send files not to a real printer, but to it - and instead of printing, it will simply convert each sheet to the format you need (for example, to the same JPEG). Conveniently? Conveniently!
The main disadvantage: in some cases (rarely) this virtual printer driver may conflict with the real one. Therefore, I did not put this method in the first place (of course, if you do not have a printer, then you have nothing to fear ...).
*
Required program: //www.print-driver.ru/

It is a universal document converter that works by installing a virtual printer driver on your system. Supports export in 8 formats: PDF, JPEG, TIFF, PNG, GIF, PCX, DCX or BMP.
*
I'll show you how to work with this program with a simple example.
1) And so, we have a PDF document open in some program. The first thing we need to do is send it to seal (key combination Ctrl + P).

Print document (Ctrl + P)
2) In the graph "Printer" point out "Universal Document Converter" (This option should appear after installing the virtual printer).
Next, I would recommend to go to "Properties" this printer.

Selecting a virtual printer
3) In the properties, you can set a fairly large number of parameters (see the example below): I indicated only the export format - JPEG.

File format selection
4) After that, you just have to click OK, select the folder (where the JPEG files will be saved) and wait for the operation to finish.

Print started ...
*
PS
I also cannot help but note that the network now has quite powerful and interesting online services for converting and processing the main formats of documents, images, videos (including JPG, PDF, etc.). For example, I Love PDF and PDF to Image are not bad at all.
True, if you work with documents containing confidential information (which happens often), you shouldn't use them (you never know ...).
But the method, in itself, is quite working and can help out in difficult times (for example, when there is no PC / laptop with the necessary programs at hand).
*
That's all for now.
Add-ons are welcome ...
All the best!
👋