
User question
Hello.
Help with Windows 10: I just can't remove one program from startup. When you start Windows, you have to close it every time, it gets boring (it also opens in full screen).
Good day!
As a rule, many programs add themselves to startup automatically, without user demand. And finding the cherished checkmark in the parameters of the program itself is extremely difficult ... 👀
In this article, I will look at the steps of setting up startup in the "newfangled" Windows 10 (I think it will be very useful to everyone who has just installed this OS).
So...
How to remove a program from startup
Option number 1
The easiest and fastest way is to use task manager ... To open it - press the key combination Ctrl + Shift + Esc , or just right-click on START - and open the link of the same name (see screenshot below).

RMB on START - task manager
In the task manager, you need to open the section "Startup" ... In the list of presented programs - select the one you want to remove from startup. Then just right click on it and press "disable" .
Note: a disabled program (in this way), at the next Windows start, should not be loaded ...
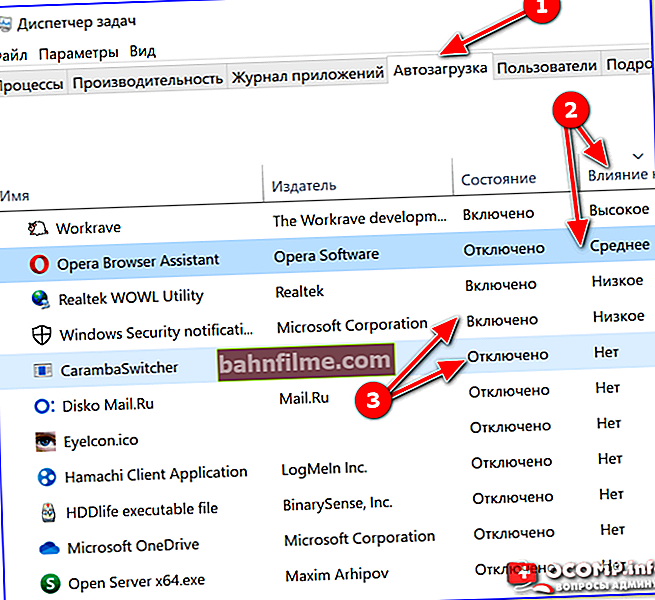
Startup Tab - Task Manager / Windows 10
Option number 2
In my opinion, it is much easier and more convenient to delete, and in general, to monitor the startup using specials. utilities - Iobit Uninstaller .
What is its main advantage: as soon as a program adds itself to Windows startup (for example, when installing software), you will immediately know about it: a warning window will pop up in the right corner of the screen.
In addition, it can do many actions in a "forced" manner (if the same Windows Explorer refuses to do it).
IObit Uninstaller
Website: //ru.iobit.com/advanceduninstaller.php

The program allows you to remove "clean" and without residues of any software in your Windows OS (even the one that is not removed).
It also perfectly monitors startup and informs you in time about all the programs added there. In general, an irreplaceable thing. More details about it - see here ->
To remove a program from startup in IObit Uninstaller: open the section "Win Manager / Autostart" , then just click on the status of the program - it will change: enabled / disabled ... See screenshot below. 👇

IObit Uninstaller - Autostart
By the way!
Instead of IObit Uninstaller, you can choose something more powerful (which will allow you to manage the startup of services, modules, drivers and other system components). Not everyone needs it, but still ...
👉 Utilities for configuring startup: Autoruns, Process Lasso, AnVir Task Manager, Autorun Organizer, etc. You can find them here ->

Autoruns program
Option number 3: for programs that are not in the startup list 👀
If the two above methods did not help you find the program that starts with Windows, it is quite possible that the task scheduler launches it (there is such a thing in Windows ☝).
To open the task scheduler - click Win + R, and in the appeared window "Run" enter commandcontrol schedtasks.
In it, you need to carefully review the list of tasks: find the one you need (which indicates the desired program), right-click on it and disable it in the menu that appears (or delete it completely, see the screen below 👇).

Disabling a task
*
How to add a program to startup
In Windows 10, there are several ways to add a program to Startup. The most convenient (and effective!), In my opinion, are the following methods:
- via the local / shared startup folder;
- through the task scheduler.
Other methods (for example, the same creation of string parameters in the registry) do not work for every user.
And so, let's consider these two options in order ...
Option # 1: via the local / shared startup folder
First press Win + R , enter the command:
- or shell: startup (if autorun is needed only for the current user. Note: local autorun folder);
- orshell: common startup (if autorun is needed for all Windows users. Note: shared autorun).
Hit Enter.

Windows 10 startup folder
The folder you selected should open. Now just drag (or copy), holding down the right mouse button, the icon from the desktop to this folder (see the screenshot below).

Moving the program icon
Actually, if the icon was copied to the startup folder, the next time you start Windows, this program will be launched. The easiest and fastest way.
Option number 2: through the task scheduler
Now imagine a non-trivial task: you need to start the program automatically not immediately, after Windows boots, but let's say a minute or two after turning it on. How do you like it? ☝
Well, or suppose that the startup folder does not help you launch the required software (which is unlikely, but possible).
To solve such problems - available in Windows task Scheduler , where you can specify a lot of conditions under which the program will be launched, and under which it will be closed ...
How to open Task Scheduler:
- Click Win + R ;
- Enter commandcontrol schedtasks;
- Press Enter.

Task Scheduler // Windows 10
How to create a task: start a program at Windows startup
In the task planner, on the right, there is a section "Actions" - in it you need to press the button "Create task ..." (as in the screenshot below 👇).

Create a task
Next, you first need to open the tab "Triggers" , click on the button "Create" and assign a task (for example, "At login"). Do not forget to set a task for any user to complete (see the screenshot below 👇).

Triggers
Then, open the tab "Actions" : press the button "Create" , in line "Act" select item "Launching the program" , and specify which specific program to run at Windows startup (see arrow-4 in the screenshot below 👇).

Actions
And one last thing: you can open tabs Conditions and Parameters , and indicate under which options start / stop your program.

Conditions
After all the settings, save the task and restart the computer. The added program will be launched automatically (moreover, the conditions that you specify will work, that is, you can customize it for yourself).
*
Actually, that's all for me.
I think these methods are more than enough to work with Windows 10 startup ...
Add-ons are welcome, good luck!
👋
First publication: 12/28/2016
Correction: 01/03/2020









