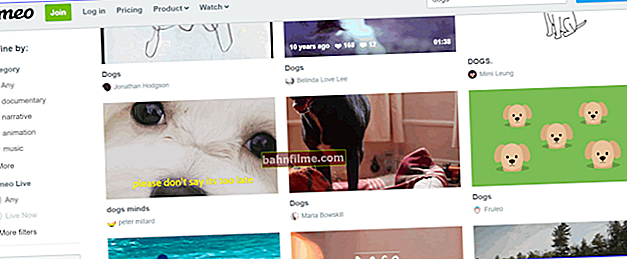Good day!
You work, you work ... and suddenly, suddenly launching one of the programs, you see the message "Java update needed". Many are simply perplexed about what kind of component it is, and where to get it ...
At all, Java - this is a special. technology that is used in the development of various programs (some modules of sites *). Such developments make working on the Internet easier, more convenient and faster.
Where can you find Java on the Internet? Yes, for example, on various gaming sites (where an online toy is launched in a small window), in Internet banking systems, on Oblenergo sites, etc. (when transferring important confidential information and personal data) .
Java is updated several times a year (approximately). If you do not have a new version of Java on your PC / laptop, then you will not be able to run a number of applications (some elements of the sites will be inaccessible to you). Also, your system becomes less secure to operate.
In this article, I will show you how to install and update Java (and analyze related issues). I think the material will be useful to many who have a "problem" with this package ...
*
How to update Java
Where to download the package, update methods
Immediately I hasten to note that you should download the package only from the official website. www.java.com (links to the necessary pages will be given below)! I strongly advise against downloading the Java installer from those sites that inform you about the need to update it (very often, instead of a real installer, you are slipped into a virus program).
Method 1
If you have a "modern" OS * (Windows 7, 8, 10), then you will be using Java at least version 8, which means that before installing / updating you do not need to do anything manually with the previous version of this package. Only in rare cases (in case of failures, virus attacks, etc.), you must manually uninstall the previous version before installing. How to do this is described at the bottom of the article.
If you are using Windows XP (which only supports the 7th version of Java), then before you update Java, you must first uninstall the old version (also indicated below in the article).
# Installation via web installer
Official website: //www.java.com/ru/
Installing Java via the web installer is the easiest and most convenient way, thanks to which you don't need to think about whether you have an old version installed, what to do with it, whether you need to update it, etc. It is enough to download the installer and run it (by the way, to download - just go to the main page of the Java site and click on the button of the same name, see the screen below) ...

The main page of the official site
Next, click on the "Agree and Start Free Download" button.

Agree and start downloading
Then open the downloaded file and agree to update / install Java. After that, the download of the required package, suitable for your system, will start.

Loading window
In general, then the installation is automatically launched, which is standard and not much different from other software. I think there is no point in considering it in detail ...

Installation process
# Install using standalone package
The address of the page with different versions: //www.java.com/ru/download/manual.jsp
It helps a lot when you want to install Java on a computer / laptop that is not connected to the Internet.

Java version for download
In this case, I will immediately note that the Java site provides 2 offline installers, differing in bit depth. Choose based on your version of Windows, and the bitness of the programs (browsers) that you have installed (how to find out what kind of Windows you have).
Also note that the currently supported versions of the new Java (8th version) are Windows Vista, 7, 8, 10, Server 2008, 2012 (Windows XP is no longer supported, you can install a package not older than 7th version of Java on it) ).
As for the installation itself: then after downloading the file, it is enough to run it, and then the process is identical to the installation of any other programs.
Method 2
This method is suitable for those who already have the Java package installed and want to update it (if you do not have this package, you will not find such shortcuts in STARTUP).
And so, open the START menu and click on the "Check for Updates" shortcut. See screenshot below.

Check for Updates - check for update
You can also call this window not through the START menu, but by opening the Windows Control Panel (do not forget to convert the display to large icons, as in the example below).

Control Panel - Java 32 bit
Then open the "Update" tab, and click on the "Update now" button (ie "update now").

Update Now - update now (Java)
Your Java version will be automatically checked against the latest (available on the official site). If the version is already outdated, its update will start, if you have the latest version installed, you will see the window "You already have the latest Java Platform ..." (translated as "you have the latest version ..."). See example below.

No update required
How to uninstall the previous version correctly
Note! When updating the 8th version of Java - its old versions will be automatically deleted. Those. if you have a new Windows 10 operating system and you are installing the latest update, you do not need to do this manually!
Method 1 - through programs and components
Perhaps the most obvious and simple way: go to the control panel, and open the section "Control Panel \ Programs \ Programs and Features" (see screenshot below). Then find in the list "Java 8 Update 181" (for example), and delete it.

How to uninstall Java (programs and components)
Method 2 - special uninstall tool
Specials page address uninstall utilities: //www.java.com/ru/download/uninstalltool.jsp
This option is good because the special. the utility from the official site will cleanly remove all traces of the old Java package (which will eliminate errors and conflicts during subsequent installation). In addition, it will help you out if you cannot remove Java in the classical way. (for example, an error pops up, or there is nothing in the installed list at all ...) .
After downloading the utility, just run it (no installation required).

Launching the Java uninstall utility
Then all that remains is to agree with the deletion (the "Agree" button).

Java Uninstall Tool
Method 3 - using special utilities
Nowadays there are a lot of utilities for Windows that help to solve everyday tasks: clean it, optimize it, edit the registry, delete "non-removable" programs and files. One of these, for example, CCleaner. By running it, and opening the section "Service / Remove Programs" - you can easily uninstall the previous version of Java (note that the utility has the ability to forcibly remove any programs!) .
Note! The best utilities for uninstalling "non-removable" programs and maintaining Windows are //ocomp.info/ne-udalyaetsya-programma.html (in the article, among other things, you will find CCleaner and can download it)

Service-uninstall programs (CCleaner)
*
That's all, good luck everyone!
For additions on the topic - merci!