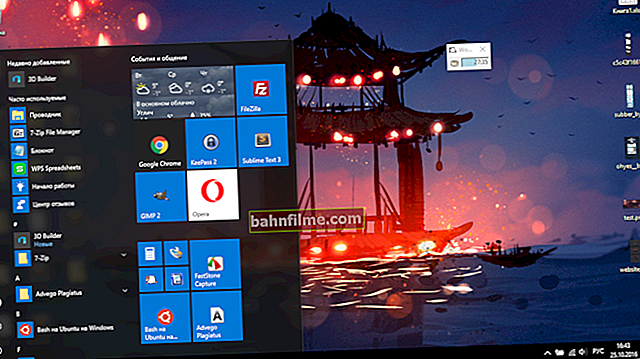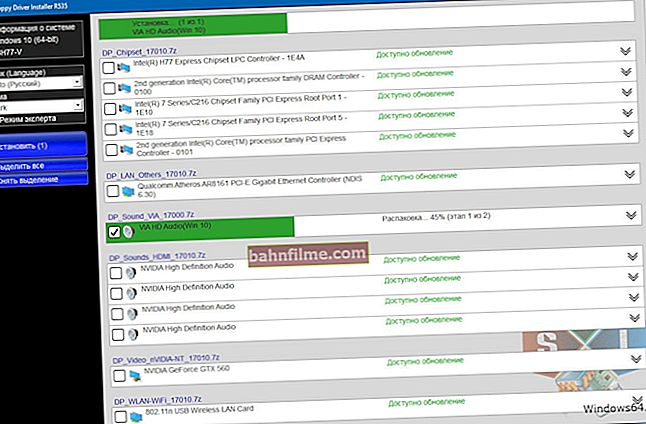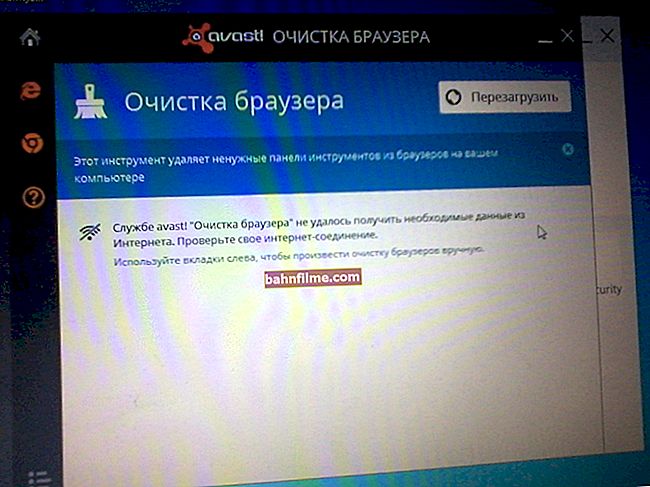Good day!
Good day!
Quite often, when working with photos and pictures, you have to combine them: and not just put them together (as in a collage), but superimpose one image on top of another (and it is desirable to make it more or less beautiful 👍).
Of course, this can be done in different ways ...
And in this post I decided to give some of the simplest methods (without any "complex" editors like "Photoshop" ...). So that any beginner in 2-3 minutes. I was able to quickly and easily process my photos and get the result no worse than mine (👇 presented below).
Note: if you need beautiful pictures and images (as an addition to yours) - you can find them on these photographers' sites.
*

An example of what can be done in a couple of minutes. (of course, you can arrange a photo in a completely different style!)
*
Ways to overlay 2 pictures on top of each other
Option 1: with the help of special. editor
And so ... In my opinion, the simplest and most convenient in terms of combining and superimposing pictures on top of each other is yavl. photo editor 👉 "Home Photo Studio" (this program has been installed on my PC for a long time and from time to time it just helps out!). It is in it that I will show my example ...
After installing the photo editor - open the desired photo and go to the section "Photomontage" .
👉 To help!
Photo editing software [photo editors for beginners] - see the selection

Home photo studio - photomontage
Then click on the tool "Set mask" .
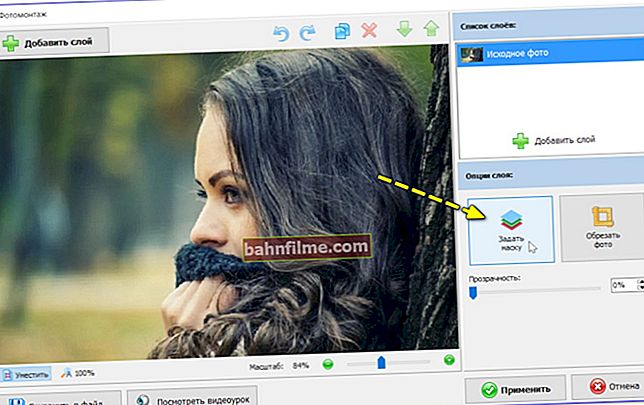
Set mask
Then choose one of the options that suit you (there are several dozen of them!). It is not at all necessary to take the "heart", as in my example ... 😉

Apply mask
Then we need to add a second image for the overlay - to do this, click on the tool "Add layer / photo" .

Add second photo (picture)
For a new photo, also set mask . 👇
(by the way, if you don't want the second added photo to have a white background, use transparent PNG images or remove the background on it first)

Set mask for second photo
Depending on the subject of the photo and the color of the added second picture, choose a suitable mask for it. 👇

Save the mask
In general, the task of "overlaying" is solved on this! All that remains is to move the resulting image to the desired location and adjust its dimensions.
By the way, I would also recommend adding some decoration (if you have free space left).

Jewelry catalog
I chose a small bouquet of flowers for myself ... 👌

Choosing flowers
Of course, in the same way, one more image can be superimposed on this resulting image (and 2, and 3, etc.).
When in the end the task is solved - click on the button "Apply" , and save the final work.
It's all! Easy ?! ✌

You can save, the photo overlay on the photo was successful!
*
Option 2: using MS Word
Word, of course, cannot repeat the above example *, but there are basic functions in its arsenal for editing pictures! Let's look at the simplest example ...
*
To insert the first image on the sheet - click on the menu "Insert / Pictures" 👇 (note: I used Word 2019).
Then select a picture on your disk and click "Paste" .

Insert - Pictures (Word 2019)
The image should appear on the sheet. Now you need to select it again (by clicking LMB on it), and click on the markup parameters icon - set wrap around text . 👇

Wrap around the text!
Then using the same menu "Insert / Pictures" add a second image and wrap it around before the text . 👇

Before text (Word 2019)
Thus, the second picture can be placed with the mouse to any place on the sheet (including superimposed on the first one).
However, my picture has a white background and it would be nice to delete it first.To do this, select this picture and go to the menu "Picture Tools / Remove Background" (the tool is in Word 2019).

Remove background in Word
After that, mark in red the area that is not needed (usually Word selects it automatically) and click "Save" .

The area to be deleted is highlighted in red
By the way, if you want to crop the edges of the main picture (for example, make it in the shape of a "heart", as in the previous example) - in the menu Picture Tools / Crop / Crop to Shape there are specials for this. blanks!

Cut to the contour of the heart
In the end, it turned out something like this 👇 ...
Note:
- you can also add text from the menu "Working with pictures" ;
- to save the resulting image - right-click on it and select the option in the menu "Save as..." .

What happened in the end
*
Option 3: using online services
In general, now there are just a lot of such services (there are enough of the same Photoshop analogues ...)! I will give a few of the most accessible for beginners:
- //www.imgonline.com.ua/ is a very simple service. First, you will need to specify two pictures, then select the type of overlay and see the result;
- //www.fotor.com/ru/ - here is a full-fledged editor with dozens of tools for image processing (there are even ready-made templates). In fact, this editor can replace many programs on the PC;
- //www.canva.com/ is an analogue of Fotor with its own unusual effects. I also recommend having a profile for quick photo editing.

Screenshot of the online editor Fotor
*
That's all for today ... Comments on the topic are welcome!
Happy work!
👣