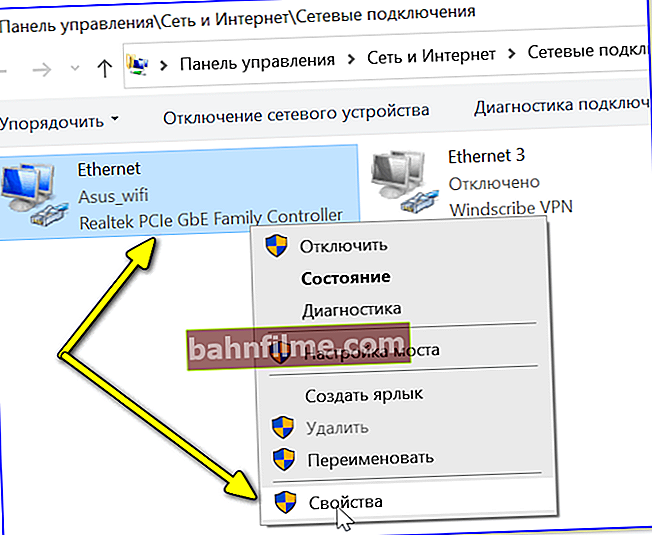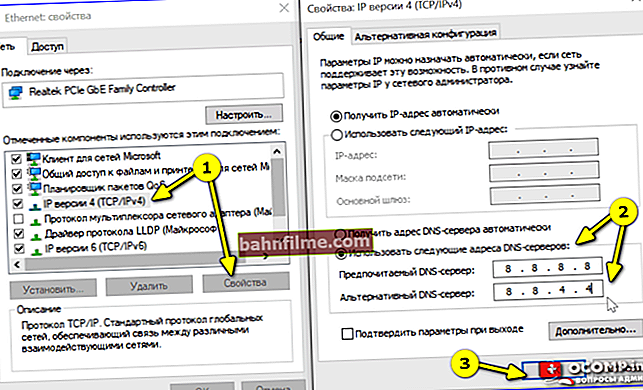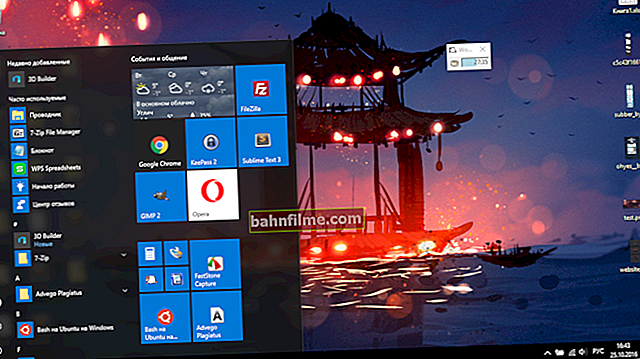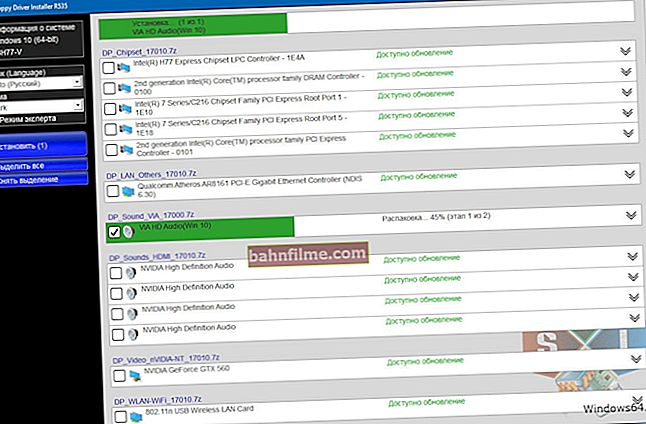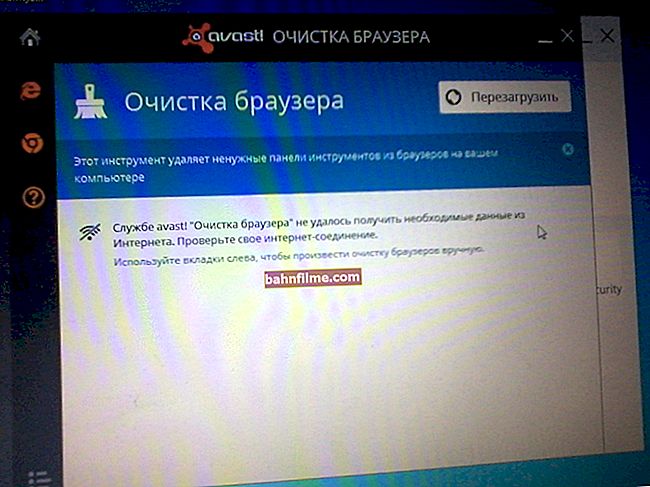Hello.
Hello.
This error can suddenly appear when you try to open a site in a browser (see its example on the screenshot below 👇. By the way, this also applies to large sites: YouTube, Yandex, Mail, etc.).
What does it mean: that your browser cannot connect to the site, because there was a problem with 👉 DNS (the link describes in detail how "it all works").
This happens most often due to the incorrect operation of your Internet provider, or when you try to access a non-existent website (domain). However, there are other reasons ...
Below in the note, I will give a few important points that you should pay attention to. After running through them and completing them, there is a high probability that you will correct the error (if, of course, the site you are opening is alive ...). 👌
*

An example of the error "Dns probe finished nxdomain" (as it looks in Chrome)
*
How can you try to fix the error
👉 STEP 1: check the "commonplace" things
And so, to begin with, I recommend doing the following:
- reload a computer and router (modem and other devices through which you connect to the network);
- clear the browser cache (usually, it is enough to press Ctrl + Shift + Del in the browser window). Then go to the desired page and click Ctrl + F5;
- if before appearing. problems installed extensions and add-ons to the browser - it is advisable to disable them (delete);
- try to open the site in the Opera browser with VPN enabled;
- if a third-party antivirus (firewall) is installed - disable it for the duration of diagnostics;
- it will not be superfluous to check the work of the site by opening it on the phone (using the mobile internet).
*
👉 STEP 2: reset network settings in Windows
If you have Windows 10, then you can reset the network settings from the system settings. You need to open the section "Network and Internet / Status" . 👇

Reset network in Windows 10
There is also a more universal option - for this you need to run 👉 the command line as an administrator.
Next, you need to sequentially enter the following green commands (and after each press Enter):
- ipconfig / flushdns - this command will flush the DNS cache;
- ipconfig / renew - renew the IP address;
- netsh int ip set dns - install new DNS servers;
- netsh winsock reset - reset Winsock settings.
Note: it is advisable to restart the computer afterwards.
*
👉 STEP 3: try changing DNS
The crux of the problem: when you try to open a website, the computer first asks the DNS server "where is this resource located". The one, finding his IP in his database, sends it to the computer, and then the browser downloads it and shows it to you.
By default, usually, the provider's DNS servers are used in the Internet connection settings. Of course, they are not stable (and it is possible that the problem arose due to their incorrect operation).
For testing and diagnostics - you can try to manually change these DNS. This is done quite simply.
*
How to change DNS:
- to push Win + R, and in the window "Run" use command ncpa.cpl;

ncpa.cpl - View all network connections
- then you need to open adapter properties through which you access the Internet (👇);
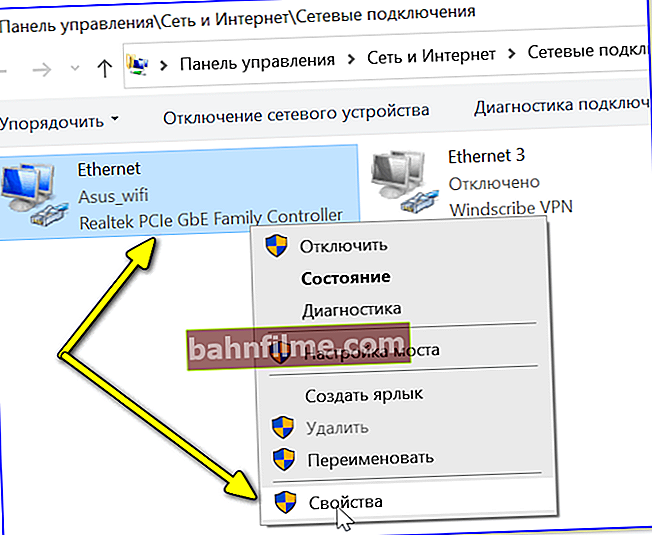
Adapter properties
- then go to protocol properties "IP version 4" and manually specify DNS: 8.8.8.8 and 8.8.4.4 (This is Google's DNS, but you can choose others).
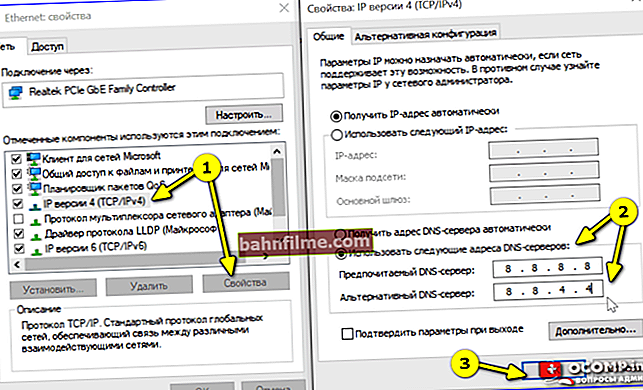
Use the following DNS addresses
- after this procedure - do not forget to clear your browser cache!
*
👉 STEP 4: check the DNS client service
There is one service (its exact name is "DNS Client") that can cause the error under discussion. Of course, you need to check if it works? .. 👀
To do this, click Win + R, and enter the command into the windowservices.msc.
In the window that opens, among the list of services, you need to find "DNS client" and open it. After check that her condition was "Performed" and the startup type was in the mode "Automatically" ... If necessary, change these settings.

Services - DNS Client
*
👉 STEP 5: check your PC for viruses and adware
Even if you have a modern antivirus installed, this does not mean that your system cannot have adware and malware (and it can often affect the operation of the browser / network)!
I would highly recommend running the system using specials. utilities: AdwCleaner (Malwarebytes Anti-Malware), AVZ. How best to do it all is given in one of my past notes (link below 👇).
👉 To help!
How to remove viruses from your computer if the antivirus does not see them - step-by-step instructions for beginners

AdwCleaner: main window (button to start scanning "Scan Now")
*
👉 STEP 6: check if you have a restore point for the date when everything was working normally
Well, and, perhaps, the last recommendation: check if your Windows OS has a restore point at the time when the browser was working normally. mode.
To view restore points: click Win + R, in the "Run" window, paste the commandrstrui and press Enter.

Viewing a list of breakpoints - rstrui command
Next, the built-in utility for system recovery will start (it does not affect user files, but you may have to reinstall some programs, games, drivers). If there is an opportunity to roll back the system - I would recommend taking the opportunity ... 👌

Selecting a point to roll back the system
*
👉 To help!
How to work with restore points in Windows 10 - a few examples for beginners.
*
If you got rid of the error in a different way - tell me in the comments! (Thanks in advance).
Good luck!
👋