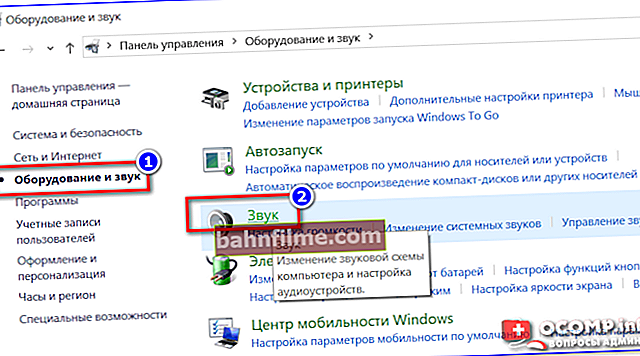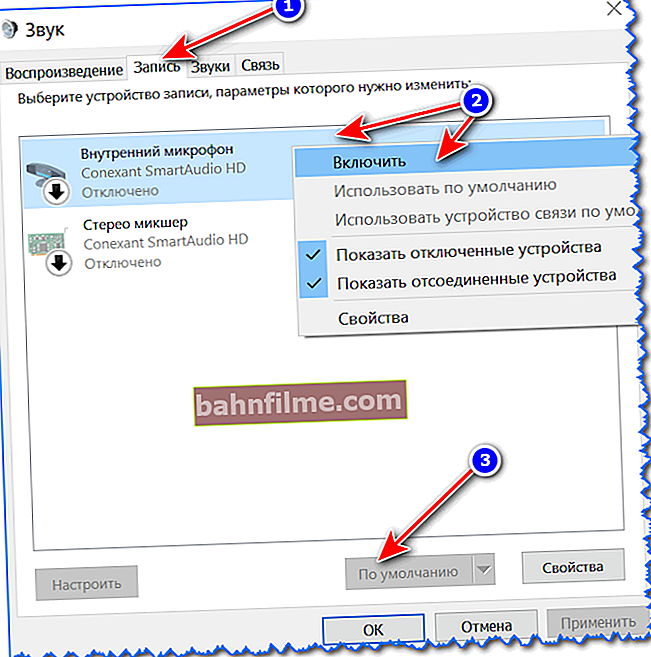Good time everyone.
Good time everyone.
99.9% of modern laptops come with a built-in microphone (by the way, many users, without knowing this, buy a separate external microphone).
True, the quality of work of this "installation" is far from always ideal, but nevertheless, it is quite enough for some one-time negotiations. 👌
In this article, I'll cover (briefly) how you can enable it, and why it sometimes fails. I will also touch on the topic of connecting an external microphone. I think the article will be useful to everyone who wants to start conducting network negotiations ... ☎
So...
👉 By the way!

If you have a problem with the microphone on the headphones (for example, no one can hear you), I recommend that you read this instruction.
*
Turning on the microphone: what to look for
Check your microphone status in Windows settings
This is the first thing I would recommend to start with. The fact is that for most of them, everything is in order with the microphone itself (i.e., it is physically working properly), all drivers are installed and the software is in order - but the microphone does not work due to the fact that it is turned off in the OS settings!
Or, simply by default, another device is selected as the microphone (which does not transmit sound ✌) ...
How to check it:
- open 👉 Windows Control Panel;
- go to section "Equipment and Sounds / Sound" (see screenshot below 👇);
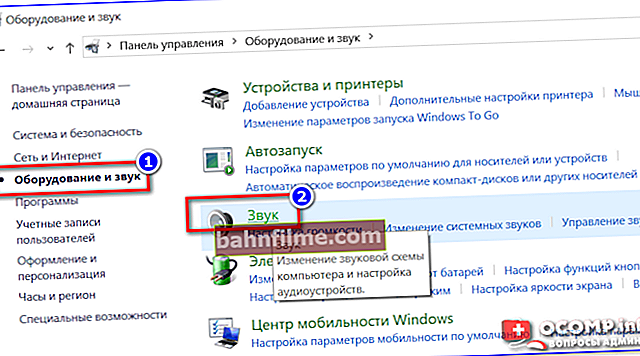
Hardware and Sound - Sound
- then you need to open the "Recording" tab and see if there are devices with the name "Microphone" or "Microphone" (if not, and the microphone is connected - check the device manager, see below);
- click on device "Microphone..." right click and select "Enable" (example below 👇);
- If you have multiple microphones installed: Note that the default is the one you want to talk through (see arrow 3).
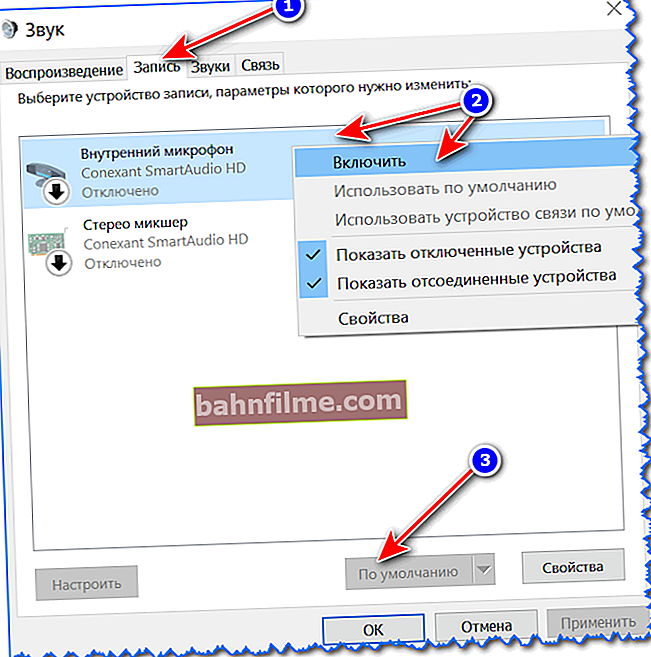
Turn on the microphone / Record / Windows 10
- try to say something into the included microphone: you should see how it starts "run" green bar (It's all in the same tab "Record" , see example below 👇).

Microphone check
- By the way, if anyone does not know: the built-in microphone in laptops is usually located above the screen, next to the web camera. See the photo below.

Where is the microphone usually located on a laptop
*
👉 To help!
"I can hear myself in headphones when I speak into the microphone" - how to disable this mode in Windows
*
Button for on / off. microphone on the device
A number of laptops have specials. remote buttons for turning on / off the speakers and microphone, adjusting their volume. The example in the photo below is one of the Lenovo models ...
Of course, check if your device is set to "quiet" mode thanks to these "things" ...

Lenovo Notebook - Off speakers and microphone
By the way, the shortcut key for activating the microphone can be placed on one of the function keys F1-F12. Note: press them simultaneously with the Fn key!

Off laptop microphone / function key
*
Is the microphone sealed?
For security purposes, many users tape their laptop webcam (so that no one can spy on them). But along with the camera, the microphone is also glued - as a result, you simply cannot be heard.
Exit: either remove the sticker, or make it smaller so that it covers only the camera's "eye".
👉 Supplement on the topic!
Can they watch me through a webcam? How to protect your device from hacking - analysis of the issue

Laptop screen
Pay attention also to the hole for the microphone: is it clogged with dust, is there any debris, etc.
*
Are the drivers installed on the microphone
Even if you bought a laptop in a store and did not reinstall the OS on it, it may be that some of the drivers are not installed on it ...
In general, of course, modern Windows 10 recognizes and installs drivers for most hardware, incl. and microphones (but still, what if it didn't happen ...?).
To see if a driver is installed for your microphone, you need to use устройств Device Manager. The easiest way to open it is to press the keyboard shortcut Win + Pause Break , and in the menu on the left, select the link you are looking for.

Device Manager
In Device Manager, expand the tab "Audio outputs and audio inputs" and see if you have devices that have the word in their names "Microphone..." ("Microphone"). 👇
Please note that yellow exclamation marks should not be "lit" opposite them.
To try updating the driver: select the device, and then click on the green arrow icon in the menu (see screenshot below).
(see screenshot below).

Device Manager - Driver Update

How will a device look like in the task manager for which there is no driver (as an example)
👉 To help!

To automatically update drivers on a PC / laptop, I recommend using the Driver Booster program
By the way, after installing the driver in the tray (next to the clock), or 👉 in the control panel in the section "Hardware and Sound" , a link should appear to configure it (e.g. Realtek Control Panel, Smart Audio, Dell Audio, etc.) .
👉 To help!
No badge from Realtek HD Manager! How to enter the Realtek control panel, otherwise I can not configure the sound in any way

Sound manager

Hardware and Sound / Clickable
In the driver's control panel (see a couple of screenshots below 👇), you can fine-tune the sound (filters, surroundings, effects, etc.) and the microphone.
By the way, check that it is turned on in the driver settings and its volume level is at maximum ...

Smart Audio - setting up the driver (effects, fine tuning of sound, microphone, recording)

Realtek - microphone
*
If you want to use an external microphone
When connecting an external microphone (and many people stop at headphones with a microphone), pay attention to the audio outputs on the laptop. Now you can find 2 different options:
- headset jack (on newer devices). It has a distinctive icon: headphones + microphone.
- classic audio connectors (see photo below 👇).

Classic (left) and headset (right) jack (s)
The bottom line isthat if you connect a microphone with a classic plug to the headset jack (or vice versa), there is a chance that it will not work correctly for you (although there are often exceptions).
Please note that they even have plugs with a different number of contacts (the headset has 4 of them).

Headset plug (left) and classic plug (right)
If it happenedthat you have a headset jack on your laptop (for example), and you bought ordinary computer headphones with a microphone (with a classic plug) - then just buy an adapter. There are a lot of them now, and you can find almost all cases (one of them is shown in the photo below).

Adapter for connecting classic headphones with a microphone to the headset jack
👉 Supplement!

If you do not know where you can buy such adapters, I recommend using 👉 Chinese online stores. In them you can find all this necessary computer "trifle" at very low prices.
*
Additions on the topic are welcome ...
All the best!
👋
First published: 12/11/2018
Correction of the record: 05/25/2020