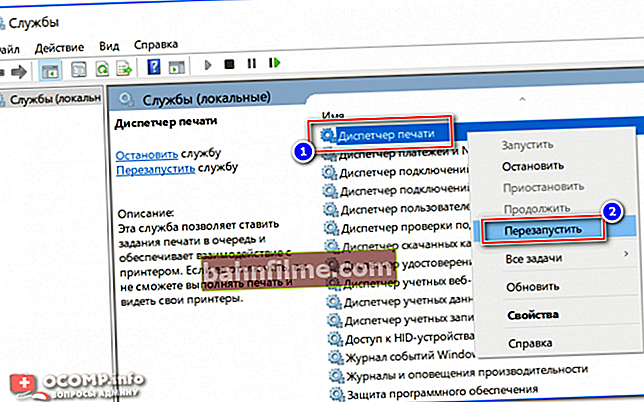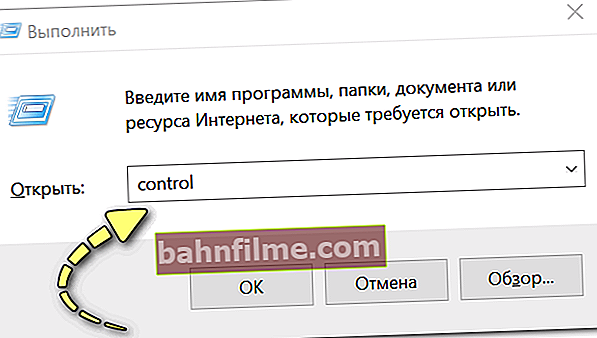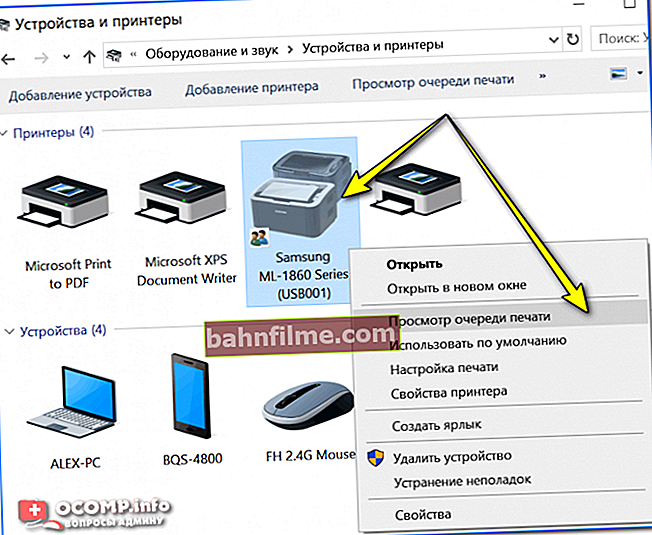Good day!
Good day!
When printing documents, one disgusting thing often happens: it seems that I pressed "print" (Ctrl + P) and sent the document to the printer, which "buzzed" and ... nothing happened.
You try to send again, but again nothing happens (often at the same time, the printer generally freezes and does not respond to various requests). You have to restart both the computer and the printer (it's good if after that everything works - but this is not always the case).
In general, in this article I decided to outline the most popular reasons for which the printer hangs (and behaves in a similar way). I think the recommendations from the article can help a lot in everyday office work ?!
Okay, less lyrics, and closer to the topic  ...
...
*
What to do if your printer starts to freeze
Restart the print manager service
On HP and Samsung printers (several old model lines), I meet one rather popular glitch: when printing a large document, it can become so that the printer stops printing and freezes (not responding to any "normal" user actions).
The fastest way to solve this is to just go to the list of services and restart "Print Manager" ... After that, the printer works as if nothing had happened (just the next time you print, start it from the place where the printer hangs).
How to do it:
- press the key combination Win + R to open the "Run" window (or go to the task manager (Ctrl + Alt + Del) and click "File / new task");
- then enter the command services.msc and click OK (example below on the screenshot);

Opening services - services.msc (universal method)
- after which you should open a window "Services" (which will provide a long list of very different services (sorry for the tautology));
- it is necessary to find among this list "Print Manager" : click on it with the right mouse button and select "Restart" ;
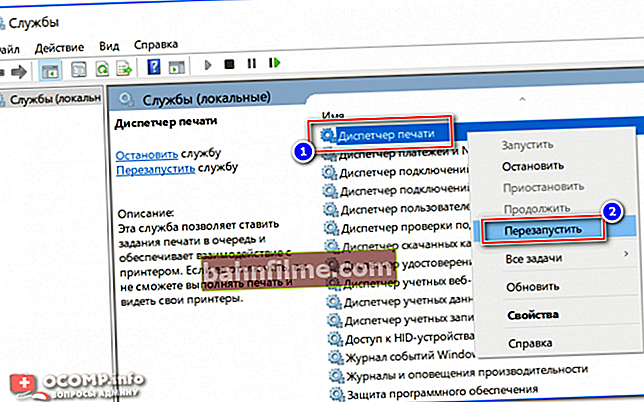
Print Manager - Restart
- if everything went well, then after restarting the printer should start responding and print normally. If restarting the service failed, just try restarting both the computer and the printer.
Clear print queue
If you have "interrupted" the printing of a document, then when you send a new one, it may become so that it will not be printed. The fact is that the printer "wants" to finish working on the previous document first and, because of this, does not go to the current one.
A similar problem can be eliminated by clearing the print queue (this is a special list of documents that is generated before printing. Even when sending one document - it is placed in the print queue *).
And so how to clear this queue:
- first you need to open a tab: Control Panel \ Hardware and Sound \ Devices and Printers (to open the control panel: press Win + R; enter the command control and press Enter);
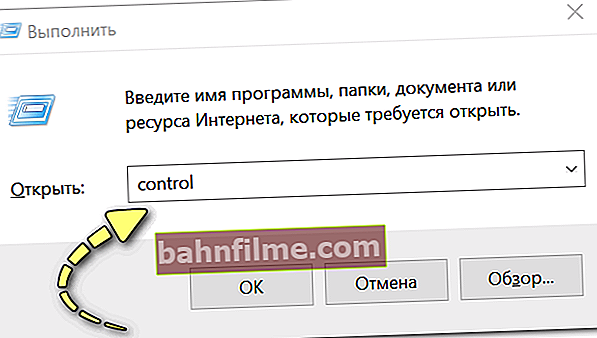
Win + R - open the control panel (control command)
- then, among the printers, select the one through which you print (it should be displayed here!), Right-click on it and click on "View the print queue" (example below);
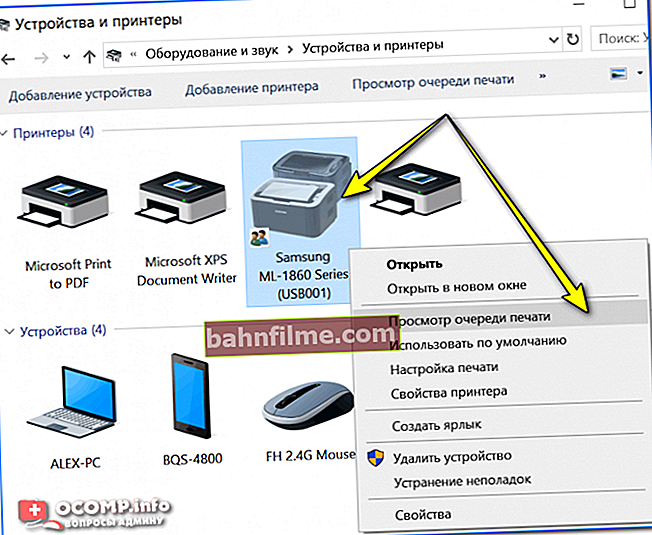
Devices and Printers - Viewing the Print Queue
- then select the document, during printing of which there was a problem (usually, it is the topmost one), and press Delete (or just right-click on it and select "Mark");

Removing documents from the print queue
Addition!

How to cancel printing a document on a printer: clearing the print queue - //ocomp.info/kak-otmenit-pechat-na-printere.html
Enable the option to print "directly to the printer"
There is one great option in the properties of the printer, which allows you to "get rid" of unnecessary actions from the software and the system (we are talking about the same print queue).There is a way how you can "bypass" it and start printing immediately directly to the MFP (and thereby reduce the number of errors).
True, this method has one drawback: until printing is completed, you will not be able to work on the document that you are printing. In most cases, in ordinary office work, this will not be a problem ...
And so, first you need to open: Control Panel \ Hardware and Sound \ Devices and Printers (help: how to open the control panel).
Next, find your printing device and open the tab "Printer Properties" (don't mix it up, see the example below!).

Printer properties
Further in the tab "Additionally" move the slider to "Print directly to the printer" and click OK. See example below.

Acceleration of print output (print directly to the printer)
If the problem was with the freezing of the print queue, then after such an adjustment, it should have been resolved ...
Reinstall the driver on the device
I cannot but note that a lot depends on the driver (and its correct operation). Often, when installing the wrong version of the driver, the printer either does not print at all, or freezes (as in our case).
By the way, this can happen, for example, after updating Windows (for example, when many people updated Windows 7 to Windows 10 - it turned out that some devices do not work correctly with the new OS and there are simply no manufacturer-approved drivers for them).
However, I recommend reinstalling the driver again. How can I do that?
Method number 1
Use special utilities to automatically update drivers. They will themselves determine the model of your device (printer), the version of Windows OS, find a driver for it and install it. I talked about the best such utilities in one of my previous articles (link below).
10 best driver update software (automatically!) - //ocomp.info/update-drivers.html
By the way, before that, it is advisable to open the device manager (how to do this), and delete your printer in the section "Print queues" .

Device Manager - Remove Device
Method number 2
Manual option  .
.
1) First, determine the printer model (usually there is a sticker on the device itself), then download the driver from the manufacturer's official website.
2) Then stop the "Print Manager" service (how to do this is described in this article above).
3) Open the Windows \ system32 \ spool \ printers \ folder and delete all files from it (it contains temporary files sent to print).
4) Reboot the computer and start the driver installation (as a rule, it runs in auto mode if you downloaded the driver from the official site).
5) Go to "Services" and turn on "Print Manager" ... In such a simple way it is possible to "revive" the printer even in seemingly hopeless cases ...
To help!

How to find, install and update a printer driver - //ocomp.info/kak-ustanovit-i-obnovit-drayver-na-printer.html
If freezing occurs when working with PDF, Word, Excel documents
1) Some versions of Word and Excel are unstable with certain printer models (for example, 2013 version does not work correctly with a number of HP printers). Therefore, the advice is banal: try to install Office of another year (2016 is much more stable - my personal opinion ...).
2) In addition to another version of the office, you can also try to open and print a document in analogs of MS Office. Now I mean Yandex or Google drive, for example. There are also OpenOffice and LibreOffice (free office suites). You can find out more about them in the article, the link to which is given below.
To help! Free office for Windows [analogs of MS Office] - //ocomp.info/besplatnyiy-ofis-windows.html
3) It will not be superfluous to try to resave the document: from DOCX (say) to DOC or RTF (of course, these are all "half measures", but it may well help out for a while).
4) As for PDF: before printing, you can also try to convert it to another format, for example, to Word (DOC / DOCX). How to do this, see this note: //ocomp.info/pdf-v-word-10-sposobov-konvert.html
5) If your document is large enough (more than ten megabytes), then it is possible that it is simply "long" sent to the printer (for example, due to a weak PC, slow network operation (if it is a network printer)). Alternatively, you can try to wait: for example, give the PC and the printer 10-15 minutes. time for the operation ...
If the document is really large - try to save it in parts first (for example, break it into 15-20 pages), and then send one of the parts for printing.
Try using Windows troubleshooter
In my articles, I often mention that Windows has a wonderful troubleshooting tool (used for problems with Wi-Fi, Bluetooth, sound, printer, etc.). Windows will automatically check if everything is in order with the system, software, settings, try to restart the services and the device itself.
Quite often, such simple actions of this wizard help to get rid of the problem in a matter of minutes!
How to run the troubleshooting wizard
Method number 1
1) First open the control panel, then translate the display into large icons and open Troubleshooting (see screenshot below).

Troubleshooting - Control Panel (large icons!)
2) Then click on the link "Using the Printer" .

Troubleshooting - Using the Printer
3) Then press the button "Further" and follow the instructions of the wizard.

Troubleshooting Printing Problems
Method number 2
In Windows 10, this wizard can be started in a slightly different way:
- first open system options - combination Win + i ;
- then open the section "Update and Security" , tab Troubleshooting ;
- after choose "Printer" and follow the instructions and prompts of the system.

Windows 10 settings - troubleshoot printing and printer problems
*
That's all for now, additions on the topic would be helpful.
Happy work!