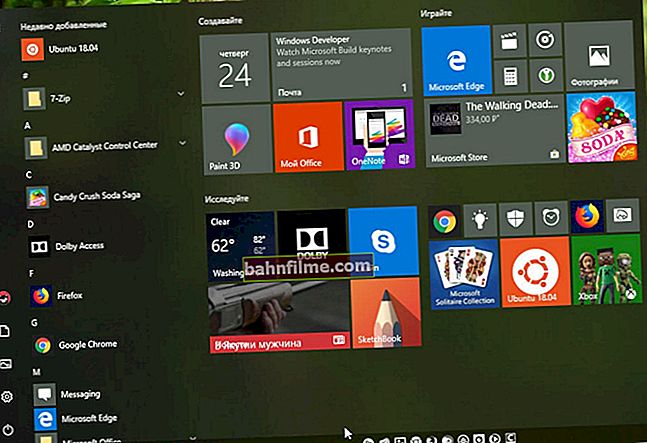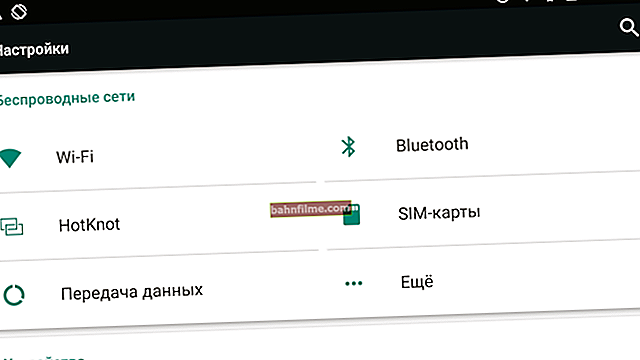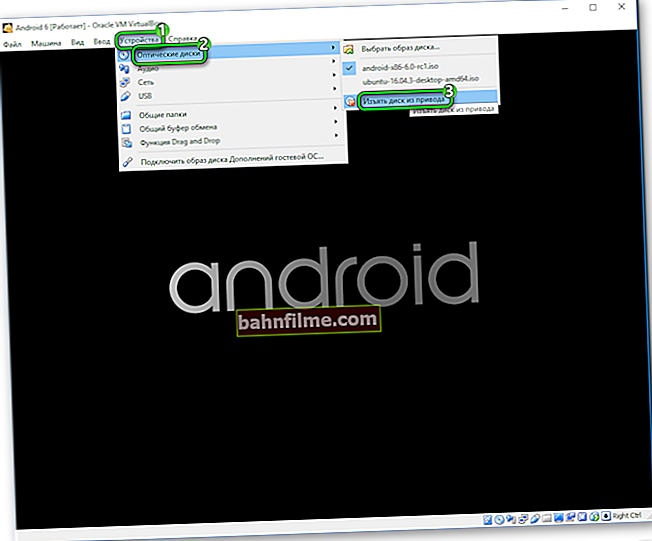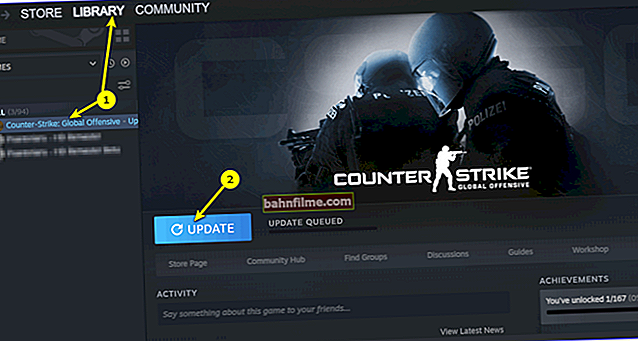User question
Hello!
Help with the laptop: I put it to sleep in the evenings so that I can quickly resume work in the morning. But in the last couple of days, he woke up at night by himself (without me!) And in the morning I found him with a dead battery.
ASUS laptop with Windows 10 Pro installed.
Good day everyone!
The problem occurs often, and not only on Windows 10. The reason, most often, is either an accidentally hitting mouse (for example, a cat could play with it), or timers or a task manager (for example, Windows could decide to update).
This article will show you how to find the cause and remedies. Relevant, first of all, for Windows 7/8/10 (although in Windows XP, much should be the same!).
*
Why Windows 10 wakes up from sleep, how to eliminate such self-sufficiency
First of all (it is logical) to find out who or what was the reason for turning on the laptop / computer. You can find out about this by opening 👉 Windows logs (modern OS records many of its actions in the log, including the on / off time).
And so, to open this log, you must first в go to the Windows control panel in the section "System and safety" , then go to the tab "Administration" (see the screen below 👇).

System and Security, Administration
Then open the link "Event Viewer" .

View events (in the administration tab)
Here you need to select from the menu on the left "Windows / System Logs" .
Next, hundreds of events should appear before you (by default, they are sorted by date of occurrence). We need to look at those in the graph of which "A source" contains the reason "Power-Troubleshooter" (also note the exit time. This will help you find the event you want).
When you open the event, you will see exit source ... Basically, this is the reason why your laptop / PC woke up.

Output source - Intel (R) USB 3.0 eXtensible Host Controller
For example, if the output source contains "Power button" - it means someone has brought the laptop out of sleep mode using this button.

Another Example // Output Source - Power Button
👉 Possible options in the output source:
- power button - sometimes not only the button itself falls under this, but also the opening / closing of the laptop lid. I will add that it may fail in cases where you have a problem with the mat. board or with the button itself;
- a device whose name contains "HID" is either a mouse, or a keyboard, or something else like that (a joystick, for example). I note that often these devices can be triggered "automatically": even a very slight vibration of your mouse is enough (for example, if you put something on the table with it);
- timers - this usually happens if you have some task set in the task scheduler (for example, update the system!);
- network adapter - this output source indicates that your adapter is configured so that the PC wakes up when connected to it;
- host controllers (there can be many variants of names) - the reason is usually in the devices connected to USB ports;
- no data - the most annoying source of output, which also occurs in the log. In this case, I recommend that you still follow the recommendations below (in most cases it helps to solve the problem).
*
👉 How to find and prevent devices from waking up
In order to see all devices that are allowed to wake up the laptop / computer, open 👉 Command Prompt (press the Win + R combination, type cmd and press Enter).
At the command prompt, enter one command: powercfg -devicequery wake_armed
In my case, one equipment was found -HID Compliant Mouse.

HID Compliant Mouse wakes up PC
Next, you need to open 👉 Device Manager (Win + R, then the devmgmt.msc command).
In the device manager, find the device that you want to prevent from waking up the PC (in my case, an HID-compatible mouse). Right click on it and select properties .

HID-Compliant Mouse Properties // Device Manager
In properties in the tab "Power Management" uncheck the box with permission to wake up the computer. Save the settings, and that's all, then you can use the computer safely ...

Uncheck the box with permission to wake up
I will add, if you have several devices, you can also prohibit them one by one from waking the PC / laptop from standby (hibernation) mode. Then, in the end, you can make it so that your laptop will only come out of it using the power button.
*
👉 How to disable wake timers (so no update or check can turn on the PC)
To do this, go to the power settings (control panel, then section "Hardware and Sound / Power Supply / Power Scheme Settings (Current Scheme!)").
Next, open additional power settings (see screen below).

Change add. power parameters
They need to open the tab "Sleep / Allow wake timers" and put the values "Disable" (see the screen below 👇). Save settings and restart your PC.

Disable wake timers
Now when you go to sleep - no task scheduler should wake up your device!
Also, just in case, open the Windows Control Panel at the following address:
Control Panel \ System and Security \ Security and Service Center \ Automatic Maintenance
Check if there is a checkmark that allows you to wake up the PC for automatic maintenance at the scheduled time (uncheck it if you have this option enabled).

Automatic maintenance
*
By the way, I congratulate everyone on February 23!
That's all for now. All the best!
👋
First published: 23.02.2018
Correction: 06/05/2020