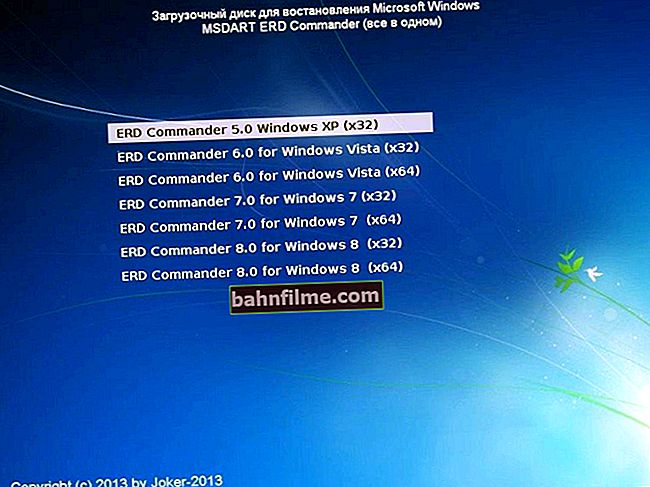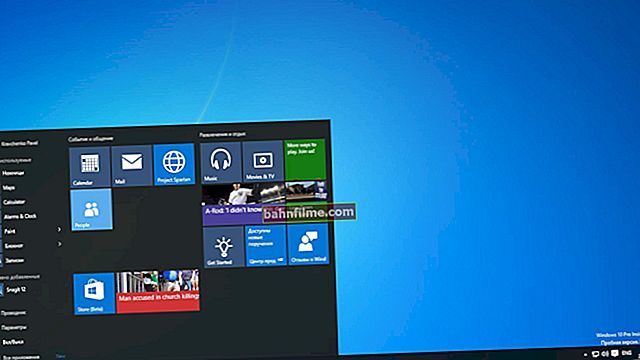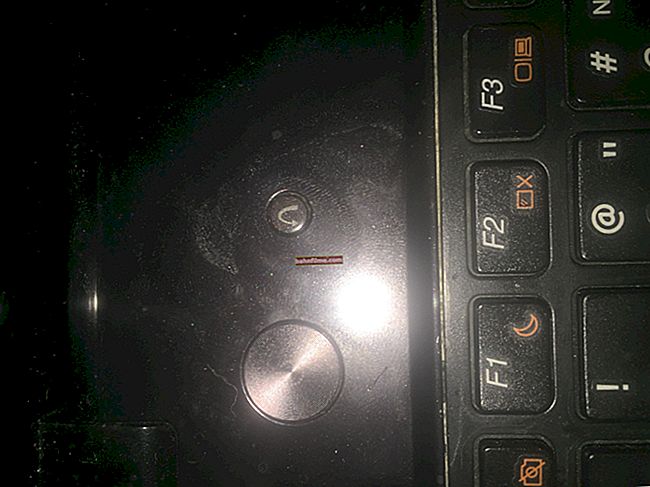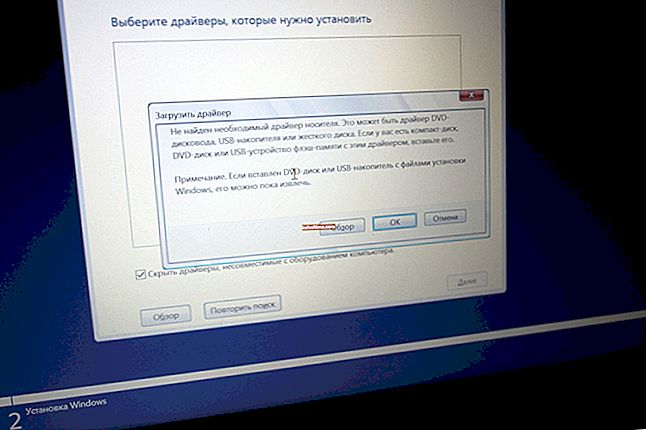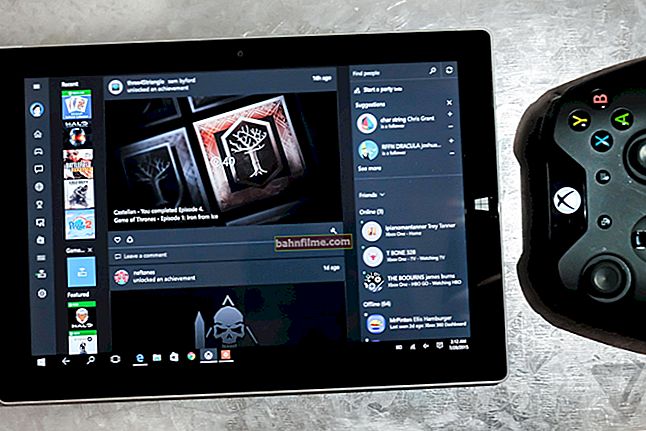Good day!
Good day!
"Manuscripts don't burn ?!"
It seems to be yes, but modern documents often refuse to be opened, which makes it impossible to read these very "manuscripts" 👀 (see the example below - the file was allegedly damaged).
Most often, these "problems" occur when copying and transferring documents from one drive to another is not successful (less often due to virus infection or when bad sectors appear on the HDD).
Actually, today's article will be devoted to how to extract at least some data from a "broken" file (after all, for many it is days / weeks of work!).
By the way, just in case, I warn you in advance: everything that you do according to the advice from the note below - do it at your own peril and risk. Of course, a 100% recovery guarantee cannot be given.
And so, now to the point ...

The file is damaged so you cannot open it
*
What to do if Word says the file is damaged when you open a document
👉 STEP 1: see properties
The first thing to do is check the size of the damaged document. To do this: you need to right-click on it, and go to Properties / General .

File properties
If the file sizes are larger than 0-2 KB and generally match (or roughly match), congratulations. The patient is more alive than dead! Those. it is very likely that some data can be extracted from it 👌.
And if there is 0-2-3 KB left from the initial 500 kilobytes, the news is disappointing. It is no longer possible to restore this particular file, since there is nothing in it (but you can try to restore it from the drive from which you previously copied it, see the link below). *
👉 To help!
How to recover photos and documents from a USB flash drive, MicroSD card, HDD, etc. drives [instructions]

Word Document Properties
For reference.
This often happens when transferring a document to removable media is unsuccessful (for example, when copying a folder with documents from a hard drive to a USB flash drive). In the future, just don't forget to check its performance after transfer ...
*
👉 STEP 2: check auto-save
Word is smart enough and for documents you work with a lot (and sometimes forget to save), it makes backups (automatically).
Therefore, I highly recommendon that computerwhere you created the original of the non-opening document:
- start Word;
- go to the menu "Fal / Open / Recent" ;
- click on the button "Recover unsaved documents" ;
- and go through the list that Word will show you.
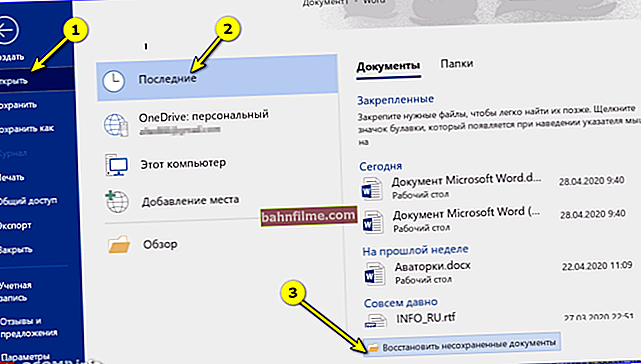
Recover unsaved documents
Of course, this method only works in modern versions of Word 2016/2019 (2013?), And provided that auto-saving has not been disabled manually.
*
👉 STEP 3: Built-in Word Features
Note! If you have an old version of Word (now current 2019) - I recommend updating it. The new version has additional. functions that can help our problem ...
And so, it is primarily about trying to import data from the "problem" file into a new document. This is done as follows:
- Create a blank Word document;
- Go to the menu "Insert" (Insert);
- Next, go to the submenu "Text" (Text) - commands will appear there "An object" (or Insert Object) and "Text from file" (or Text from file);
- Selecting an item "Text from file" ;
- Select the damaged document in the pop-up window and press the button "Paste" .

Text from file / Word 2019
👉 In addition, there is another option - a converter Recover Text from Any File (it's built into Word 2019). To access the standard tool, you need:
- start Word;
- then go "File" (File) - "Open" (Open);
- in the dialog box you need to select the problem document;
- then press the button "File type" and select the command from the list "Recover text from any documents" (Recover Text from Any File).

Recover text from any file
The built-in service allows you to recover files even with deep damage, but, unfortunately, it does not provide the ability to save figures, tables and other elements. With them, as well as with text formatting, you will have to say goodbye forever ... * (first try the additional tips below)
*
👉 STEP 4: Attempt to convert to ODT
Despite the fact that the latest versions of Word have become less "capricious" than the previous ones - all the same, in comparison with other software, Office cannot be "fed" with everything that is offered to it ...
In this regard, I would like to highlight the analogue of MS Office - 👉 Libre Office. This is a free office suite that allows you to open and convert even very "problematic documents" (the main thing is that there is some data inside it, see STEP 1).
To do this - after installing and launching Libre Office, go to the menu "Master / Document Converter" .

Document Converter - Libre Office
Next, indicate what you need "Word Documents" and set the folder in which the documents that do not open are saved. After that, agree to the conversion, and wait for it to finish.

Convert Word documents to ODT files
All files from Word will be converted (converted) to the new format ODT - and its Libre Office easily and quickly opens in its editor (analogue of Word).
See the example on the screenshot below 👇 how I opened my "problem" document.

The document has opened! / clickable
*
👉 STEP 5: "repair" the special file. utilities
If all of the above tips and tricks are not helpful, only third-party utilities and resources will help to solve the problem.
And here, on the one hand, there is a large selection, on the other hand, there are practically no free products, and paid ones - it is unclear whether they will restore at least something.
👉 In this plan I am impressed by the solution from Recovery Toolbox: //word.recoverytoolbox.com/repair-word/ru/.
*
What is the essence:
- you can use an online solution to scan your document. If you see that the service has coped with the document (it will show the first sheet), then you pay ($ 10) and download the recovered file to your disk! Conveniently?! (official page: //word.recoverytoolbox.com/online/ru/)
- if there are too many "damaged" documents, you can use their specials. Recovery Toolbox for Word ($ 27). The price is slightly higher, but you can restore an unlimited number of documents.

Recovery Toolbox for Word - screenshot of the main utility window
Note that the interface of the utility is extremely simple and any novice user can handle it. You need to specify the file and wait until Recovery Toolbox for Word scans it ... ☝
*
👉 STEP 6: a few words about tags
Finally, we can't help but touch on the topic of invalid XML tags.
Today we will not dwell on this in detail, this is a topic for a separate article. What you need to know now is that Word files (DOCX format) are complete archives that store information in a compressed form.
And they can be unpacked at any time using a regular archiver (for example, 7-ZIP 👇).
If, when opening a file, the following error pops up: "The name in the end tag must match the type of element in the start tag", then first you need to unzip this Word document into a separate folder, then find a file called "document.xml" in it and open it by the Notepad ++ application.

Unzip the document with 7-zip
To fix the file, you need to manually specify the correct order of closing tags (it is indicated in the error). The first tag to be opened should be the last one to be closed, the second one - the penultimate tag, and so on.
*
In the future, do not forget to make a backup so as not to lose your nerves, because you cannot restore them using the software method ... 👌
*
If you restored the document in some other way - let us know in the comments!
Good luck!
👋
Post on notes
from Recovery Toolbox