 Good day!
Good day!
You practically do not remember about the router (while everything is working in normal mode  ). But as soon as a problem arises with it, it becomes the main one, because often there is no Internet at all ...
). But as soon as a problem arises with it, it becomes the main one, because often there is no Internet at all ...
In today's article, I decided to analyze one fairly popular problem: when the router either does not distribute the Wi-Fi network at all (or you don't see it, for one reason or another) , or there is a network, but after connecting to it, the Internet does not appear on your device. I decided to consider these two options at once, tk. with questions on this topic, it is quite difficult to understand from the user what happened to him (and the topics overlap) ...
Note: if you urgently need the Internet on your PC / laptop, and the router is not working yet, you can share it from your phone in 10-15 seconds! For how to do this, see this note: //ocomp.info/razdavat-internet-s-android.html
*
What to do if the router does not distribute the Internet
Option 1: can't find a network and connect to Wi-Fi
1) Check the Wi-Fi module on the device if it works
The first thing I recommend to pay attention to is whether the Wi-Fi module works on your device from which you connect to Wi-Fi. For example, if you take a laptop, then many of them have specials. an indicator (LED) that signals the operation of the adapter (ideally, it should be on, i.e. indicate that the adapter is turned on).

Indicator of the Wi-Fi adapter on the laptop
By the way, you can also learn about the operation of the adapter from the Windows system tray: just click on the network icon - if the adapter is working, you should see a list of found Wi-Fi networks (* if you live in an apartment building - there are usually a lot of networks).
To help!
1) How to turn on Wi-Fi on a laptop and connect to the network: //ocomp.info/kak-vklyuchit-wi-fi-na-noutbuke.html
2) Check and update the driver for the Wi-Fi adapter: //ocomp.info/kak-ustanovit-drayver-na-adapter-wi-fi.html

The wifi adapter on the laptop is working
Regarding devices running Android: it is even easier here, just open the Wi-Fi settings and check that the module is turned on (see the screen below). Usually, immediately after turning on, the device begins to find networks.

Check Android settings
2) Is the Wi-Fi router turned on
It's trite, but I still recommend checking it (especially in cases where your laptop, say, finds other Wi-Fi networks in the area, but specifically doesn't see yours). By the way, it is not uncommon when it could be "turned off" by pets, or the power supply unit could simply "move away" from the outlet.
By the way, pay attention to the indicators on the router body: if Wi-Fi is working, the WLAN LED (or a characteristic icon with 3 wavy lines) on its body should be on (as in the example below).

Router Tenda. Indicator responsible for the operation of Wi-Fi (WLAN)
3) Is the distribution of Wi-Fi enabled in the settings of the router
If the LED on the router's case, which is responsible for Wi-Fi, is off (not blinking), you need to go to the router's settings and check if Wi-Fi is being distributed at all. As a rule, this section of the settings in the web interface of the router is called "Wireless Settings" (in the English version, something like "Wireless Settings").
To help! How to enter the settings of the router (i.e., its web interface) - //ocomp.info/kak-zayti-v-nastroyki-routera.html

Check that the wireless network is turned on
4) Check the channel (i.e. the frequency of the Wi-Fi operation)
The fact is that different countries use a different range of channels. For example, in Russia from 1 to 13, in the USA up to 11, in Japan up to 14. Thus, if your router, say, uses channel 13, and your device (for example, iPhone or iPad) was localized to work in the USA - then it simply will not be able to work with this Wi-Fi network.
Therefore, try instead of "Auto" channel selection (this option is used by default in routers), put a static channel, say, 2nd (as in the example below). Save the settings and test the Wi-Fi operation.
To help! In general, the topic of channels is more extensive (than I indicated here), and therefore I suggest you read this note here: //ocomp.info/wi-fi-kanal-na-routere.html

Wireless settings - Tenda router
5) Wireless network operation mode: check the schedule
Also, the Wi-Fi network may not work due to the mode (schedule) settings. This option helps to automatically turn off the router, for example, at night when no one needs it. By default, it is usually disabled, but nevertheless - I recommend paying attention.

Wireless network operating mode
Option 2: I managed to connect to Wi-Fi, but there is still no Internet
This is another variation of this problem. I highly recommend first finding out one thing: are there any other devices on the Internet that are also connected to this Wi-Fi network. If it is also not there, then you probably need to "dig" in the direction of the router settings (if the situation is the opposite, then the problem is on the side of a specific device).
1) Is the cable from the Internet provider connected to the router, are there any. work at the provider
And so, the first thing I recommend to look at is whether the Internet cable is connected to the WAN connector on the router, whether the indicator on the device is on.

Tenda router (end view) - WAN indicator
Pay attention also to the cable: it can often be interrupted during the process, for example, when moving furniture. In addition, pets could try  .
.

This also happens, the cable is barbarously cut off ...
In addition, check with the provider whether everything is in order with the network, whether those are not carried out. work (especially in those cases when everything worked for you and suddenly the Internet disappeared).
2) Check WAN settings (i.e. router settings for internet connection)
After that, I recommend that you check if the Internet settings in the router's web interface have not gone astray (this can sometimes happen if, for example, you have "sudden" surges in electricity).
In the Internet settings of the router (in the English firmware version, see the "WAN" section and similar derivatives), you need to specify the protocol (used by your provider), then set the IP, DNS (if necessary), specify the password, login, etc. (much depends on the settings of your Internet provider (by the way, he should have provided them to you in the contract for the provision of communication services).
To help! Setting up a Tenda router from scratch (Internet connection, Wi-Fi) - //ocomp.info/nastroyka-routera-tenda-fh456.html

Tenda router - internet settings
3) Check adapter settings: IP address and DNS server
To open all network connections that are on the PC, press the Win + R key combination (without the plus), the "Run" window should open. Next, use the ncpa.cpl command. A window should appear similar to the one in my example below.
You need to open the properties of the "wireless network" (or Wireless, that is, you need to open the properties of the adapter that is responsible for Wi-Fi).

Wireless network properties
Next, open the properties "IP version 4 ..." (see screen below), and check which IP and DNS are used. If you have a router, then in most cases it is necessary to move the sliders to the automatic obtaining IP and DNS * mode.

Obtaining automatically IP, DNS
* Please also note that your ISP's DNS may "fall off" when running for a while. In this regard, I recommend trying to use Google's DNS servers (they work faster than most providers, and are more reliable). To do this, manually specify the DNS servers: 8.8.8.8 and 8.8.4.4.
To help! For more information on how to change DNS in Windows, and how to choose the fastest public DNS server, see this note: //ocomp.info/kak-vyibrat-public-dns.html
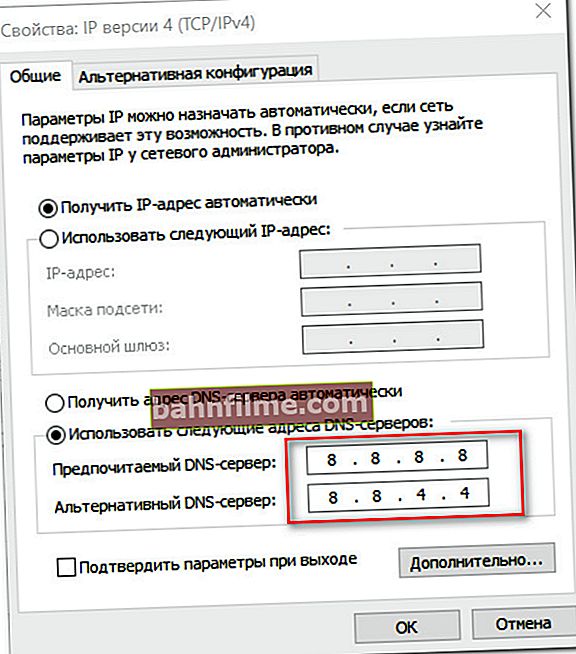
We use DNS from Google
4) Parental control, bandwidth control
Also, pay attention to the sections such as bandwidth control and parental control in the router. The fact is that using them you can use any of the devices connected to the router - just disconnect it from the Internet (or, in general, prohibit it from connecting to the Wi-Fi network).

Bandwidth Control - Please note that any device can be disconnected from the Internet / Clickable

Parental Control / Clickable
To help!

If the problem has not been resolved, I recommend that you read another article of mine: "Wi-Fi is connected, but there is no Internet [pages in the browser do not open]" - //ocomp.info/wi-fi-podklyuchen-no-interneta-net- stranitsyi-ne-otkryivayutsya.html
*
Add-ons are welcome ...
Good luck to all!










