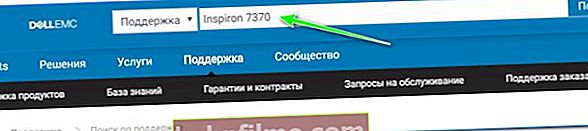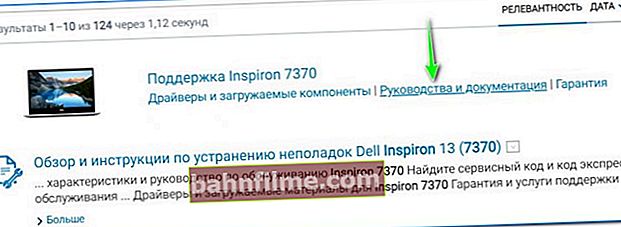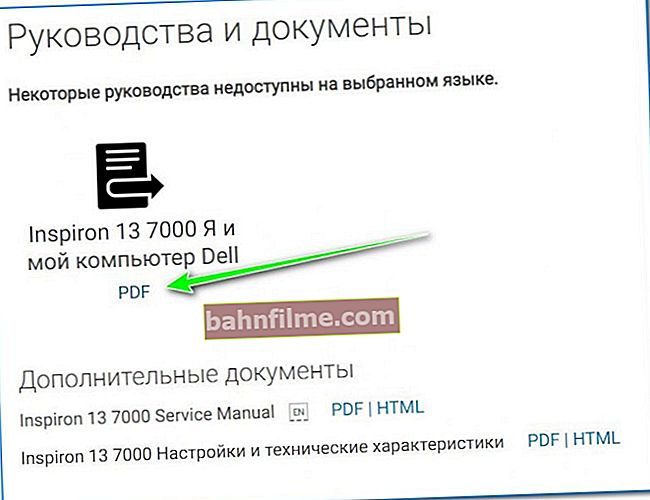Good time!
Good time!
You can enter the BIOS for a variety of reasons, for example, to reinstall Windows, to fine-tune the operation of function keys, to check device detection, etc.
In this regard, Dell laptops are quite simple: in the latest models of various lines of this manufacturer, the entrance is carried out by pressing the F2 key (it is best to press several times when the company logo appears). However, in some cases, it is not possible to enter the BIOS in this way ...
For example, once I even had to discharge the battery to solve this problem. Actually, I will cite this and other methods just below in the article.
So...
*
Ways to enter BIOS
Everything that I write below is relevant only for devices from the manufacturer Dell!
Classic version
The most common BIOS entry scheme, suitable for most modern models, is:
- turn on the device;
- immediately press the key in sequence F2 (several times, the main thing is to "catch" the logo when loading (which may flash in less than 1 second));
- then the BIOS / UEFI settings menu should appear.

Dell logo immediately after turning on the laptop
Note that in some cases the key F2 must be pressed simultaneously with Fn (This happens if the multimedia functions were enabled on the F2).
By the way, just below I present data from the specification from Dell for various models of PCs and laptops (Dimension, Inspiron, Latitude, Optiplex, Vostro, Precision, etc.). Alternative buttons: F1, Del, F3, Fn + F1.

Manufacturer Specification - BIOS Enter Buttons for Dell PCs and Laptops
By the way! If you have a fairly old device (earlier than 10 years of release), pay attention to the message at boot (it indicates the desired button).
For example, one of the most common boot labels "Press Del to run SETUP" - means that when you click on the "Delete" button, you will be taken to the BIOS settings.

Press Del to run SETUP
We find information on the official. website
If you have any difficulties with the entrance, then you can find out details about your specific laptop model on the official website of the manufacturer (so that he gives the specification and manuals in Russian). I will show you how to do this in the screenshots below.
Official support site: //www.dell.com/support/search/ru/ru/rubsdc
- go to the official website of the manufacturer's support (the link is given above);
- enter the laptop model (how to find it out) and press the "Search" button;
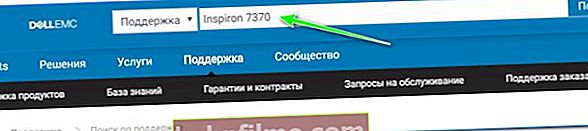
Enter the laptop model for search
- then, among the results found, open the "Manuals and Documentation" section;
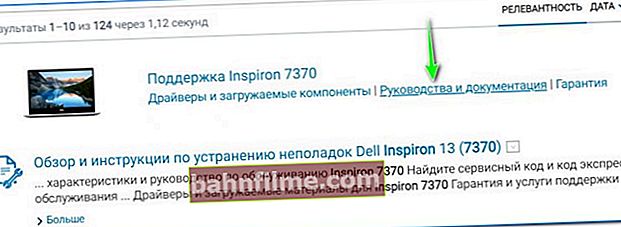
manuals and documentation
- then open the instruction manual (specification);
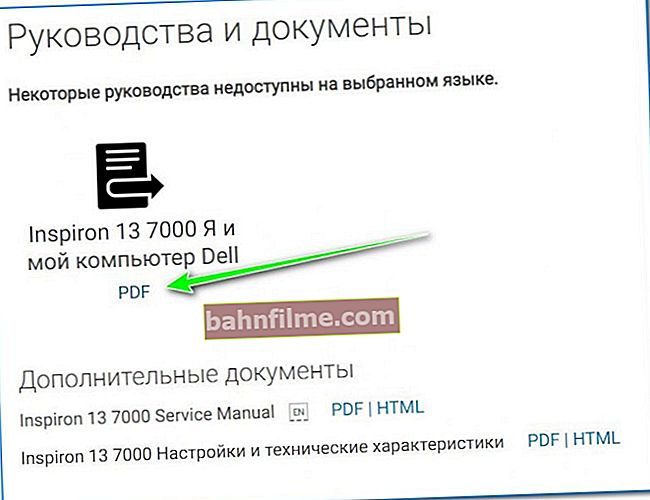
See the instruction manual
- and, in fact, we find the section dedicated to setting up the BIOS, and find out the key to enter (see the screen below).

Screenshot of the specifications for the laptop Dell Inspiron 7370
Alternative: using a dead battery
Some notebooks from Dell (for example, the Inspiron line) do not always process the F2 key correctly (more precisely, they boot so quickly that it is rather difficult to get into the "window" when you need to have time to press this key). As a result, entering the BIOS becomes a real quest ...
One alternative option (which I recommend trying) is to drain the battery to ~ 5% (in my case, 2%). Then you need to turn off and turn on the laptop again. You should see a window with a warning that the battery power is low (example below).
Note: This method will not work on all laptop lines.

Dell Notebook Boot Warning
Note that the message also includes buttons:
- F1 - continue booting the laptop (i.e. boot Windows);
- F2 (to run setup the utility) - go to the BIOS settings (this is what you need to select).
The most important feature of this window is that it expects you to press a button! So you will have time  .
.
As a result, it is easy to enter BIOS / UEFI in such a "tricky" way.
Using the Windows interface
If you have modern Windows 10 installed, it boots, and you can work with its interface - then you can enter the BIOS through parameters ... To do this, press the combination of buttons Win + i (to open Windows options), then under Update & Security / Recovery reboot the OS with a special boot option. See screenshot below.

Recovery - reboot now
Further using the menu "Diagnostics" you will be able to enter BIOS (see screen below).

Entering BIOS without using special keys has been executed
*
That's all for now ...
Good luck!