
User question
Good day.
Can you tell me how to set a password for logging into a laptop so that no one but me can view my files?
Anastasia.
Greetings!
In general, it's never too late to think about security (and never too early!), Especially since some files can be more expensive for the heart than the cost of the laptop itself. 👌
However, I want to say right away that the question was not asked quite correctly. Usually, by setting a password on a laptop (computer), many understand setting a password for a Windows account (i.e. when Windows starts up, a sign will appear asking you to enter a password - if it is entered correctly, the desktop will be shown). Actually, I'll start this article with him.
👉 However, I will add that this option is not the only one and does not always provide reliable protection. In general, in such an article, I decided to give a few more options for password protection (I recommend that you also familiarize yourself with them in order to understand the pros / cons of each option).
*
Several options for "password" file protection
Option # 1: protect your Windows account
As I said above, this is one of the most popular methods - a screen asking you to enter a password will appear every time you turn on and boot the OS (an example of how it works in Windows 10 is presented below).
Note: Also useful when you need to move away from your PC. It is enough to click on the combination Win + L - and all information on your desktop will be protected!

Windows 10 Welcome Screen - Enter Password
Pros: fast; conveniently; Reliable enough that while you are away from the PC, no one can see what you are working with; good protection from children.
Cons: your files and data are protected only from the fact that they cannot be viewed by someone accidentally (or people who are poorly versed with a PC).
Any average user can remove your password and gain access to data (all the more, the data itself on the hard drive is not protected or encrypted in any way - that is, you can remove the hard drive and connect it to another device, and then read all your data).
Sohow to set such a password. I will give a universal method that works in all popular Windows (Vista / 7/8/10):
- first you need to call the "Run" window - a combination of buttons Win + R;
- then enter the command control userpasswords2;
- press Enter (see example in the screenshot below 👇).
By the way, if for some reason the control userpasswords2 command does not work for you, try executing it from the command line.
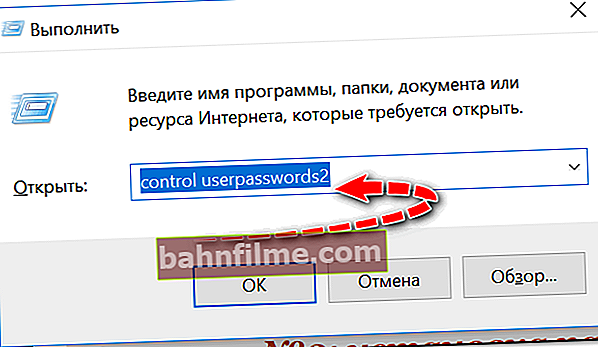
control userpasswords2
Next, a window should appear with all the accounts that are in Windows. By choosing one of them, you can put a password (see screen below).

Setting a password (press the key combination Ctrl + Alt + Del)
Actually, this is how you can quickly and easily protect your affairs on a laptop from prying eyes. Now, when you restart (or turn on) the device, you will be presented with a window asking you to enter the code.
By the way, if you go somewhere, press the Win + L key combination (Windows will hide the desktop and until you enter the password, it will not show it).
👉 Supplement!
By the way, for more information about setting and removing a password in Windows 10, see this article.
*
Option # 2: setting a password in BIOS (UEFI)
If you have several operating systems on your computer (possibly those versions where you cannot set a password for the account), then you can put a password in the BIOS, and you will need to enter it every time you try to turn on the computer (laptop).
By the way, let me stress that if an attacker takes out the hard drive from your laptop, he can read all of your data. This type of protection is only suitable for protection against curious colleagues and household inhabitants 👀 (i.e. in cases where there is no possibility that your HDD will be taken away).
👉 Please notethat there are two types of passwords in the BIOS:
- User password - user password, will be required every time the laptop is turned on (which is what most people need);
- Supervisor Password - Supervisor password (required when entering BIOS).
👉 Supplement! Help article on how to enter BIOS / UEFI

Phoenix BIOS Utility

BIOS Setting Password
👉 Important!

If you forget the password that you set in the BIOS, then it is much more difficult to reset it than from the Windows account! You can read about how you can reset the settings (including the password) in one of my articles
*
Option number 3: setting a password for the file, and encrypting the disk (flash drive)
This option, in my opinion, has much greater application. I think many will agree with me that most users do not have so much data that needs to be hidden and protected with a password. Those. there is no point in setting a password on Windows (which everyone already has).
But to securely encrypt specific files (or an entire disk partition), and so that no one except you can read this data - this is very interesting, and often necessary in practice.
In addition, even if suddenly your laptop is stolen (or lost), your data cannot be read without a password. Therefore, the method is more relevant than ever.
*
Method # 1 - setting a password for files in the archive
Most common archivers (WinRAR or 7-Zip) can create an encrypted archive in which dozens of different files can be placed.
When you open such an archive, you need to enter a password, if you enter it correctly, you will get access, if not, then no. This method is convenient for those files that you don't need to work with very often.
I'll show you how this is done using the example of the 7-ZIP archiver.
👉 Supplement!
The best free archivers for Windows (full replacement for WinRAR).
First, select the document (s) that you want to archive, and press the right mouse button - in the menu that appears, select "7-ZIP - Add to archive ..." .

7-ZIP - add to archive
Next, you need to choose:
- archive format 7Z;
- check the boxes below: encrypt file names and show password;
- enter a password and remember it;
- click on OK to create the archive.

We put the password on the archive
Actually, the finished archive cannot be easily extracted, nor can you view the list of files inside, until the password is entered.
Moreover, I note that if you forget the password, it is unlikely that you will be able to find it so easily, it is quite difficult to crack such a file (almost impossible, in theory ...).

When you try to open the archive, you are asked to enter the password
*
Method # 2 - encrypting a disk / flash drive partition
If you have a lot of files and you often work with them, then you can encrypt, for example, an entire USB flash drive or a hard disk partition. Moreover, there is both a built-in tool in Windows and third-party programs.
Below I will consider a function that is available in Windows 7-10 (in Pro and higher editions).
👉 We are talking about BitLocker... To activate it, just go to "This computer", select the disk and right-click on it - the function should appear in the menu (if you do not have it, then the matter is in the Windows version, you need to upgrade 👌).
When activating BitLocker, you will be asked to enter a password, and will be given a backup key (so that you can recover the partition if you forget your password). I omitted the windows for entering the password and saving the key - they are of no practical value (I think you can figure it out).

Turn on BitLocker
Actually, now the disk will be encrypted and displayed in "This computer" with a lock.

This is how the encrypted disk will look like.
When you try to open it, you will see a window asking you to enter a password. Until the correct password is entered, the files on the disk cannot be opened (the disk is fully encrypted)!

When trying to access an encrypted disk, you must enter a password
👉 Supplement!

By the way, if you don't have BitLocker or don't like this feature, then there are third-party utilities to securely encrypt your drive
*
Option # 4: using a fingerprint scanner
I would also like to note that nowadays, special fingerprint scanners are increasingly being installed on modern phones and laptops.
Such protection allows you to make the equipment really personal, so that no one except you (or without your permission) can use it ... After all, a PC is a personal computer 😎.

Example of securing a laptop with a fingerprint (HP laptop) // HP SimplePass app
By the way, many people think so much about the security of data on a laptop, at the same time they do not think about it at all (about the laptop itself).
For example, it was not so rare to see how in fairly large institutions the doors are left open wide open: and there are laptops and telephones on the tables - come in and take ...
*
That's it for now ...
All the best!
👋
First publication: 03/16/2018
Correction: 01/30/2020









